1. Introduction
2. Etapes à suivres
3. A lire également
Introduction:
Depuis le lancement commercial de Windows 10, il y a eu une certaine inquiétude que Windows 10 recueille beaucoup trop d'informations privées des utilisateurs.
Les responsables de Microsoft ont affirmé que leur dernier système d'exploitation était le système d'exploitation le plus sécurisé à ce jour. Une autre caractéristique de la sécurité de Windows 10 est la capacité du système d'exploitation et de son assistant Cortana à affiner votre expérience sur la nouvelle plate-forme. Il y a quelques fonctionnalités qui inquiètent certains experts en protection de la vie privée, car ces fonctionnalités transfèrent vos données privées à Microsoft.
Microsoft a pris en compte cette dernière foule et a mis en place des outils permettant à l'utilisateur final de contrôler le degré de confidentialité sur Windows 10 jusqu'à un point qui s'adapte à l'utilisateur.
Que vous pensiez que le système d'exploitation de Microsoft franchit la limite de la confidentialité ou que vous voulez simplement vous assurer de protéger autant que possible votre vie personnelle, nous sommes là pour vous aider. Voici comment protéger votre vie privée et contrôler votre confidentialité dans Windows 10 en quelques minutes.
Recommandé pour vous : Comment sécuriser & protéger votre navigateur Chrome
Les étapes à suivre pour contrôler votre confidentialité dans Windows 10
1. Cliquez sur le "Menu Démarrer" ou appuyez sur la touche "Windows" de votre clavier.
2. Cliquez sur "Paramètres".
3. Dans la nouvelle fenêtre, cliquez sur "Confidentialité".
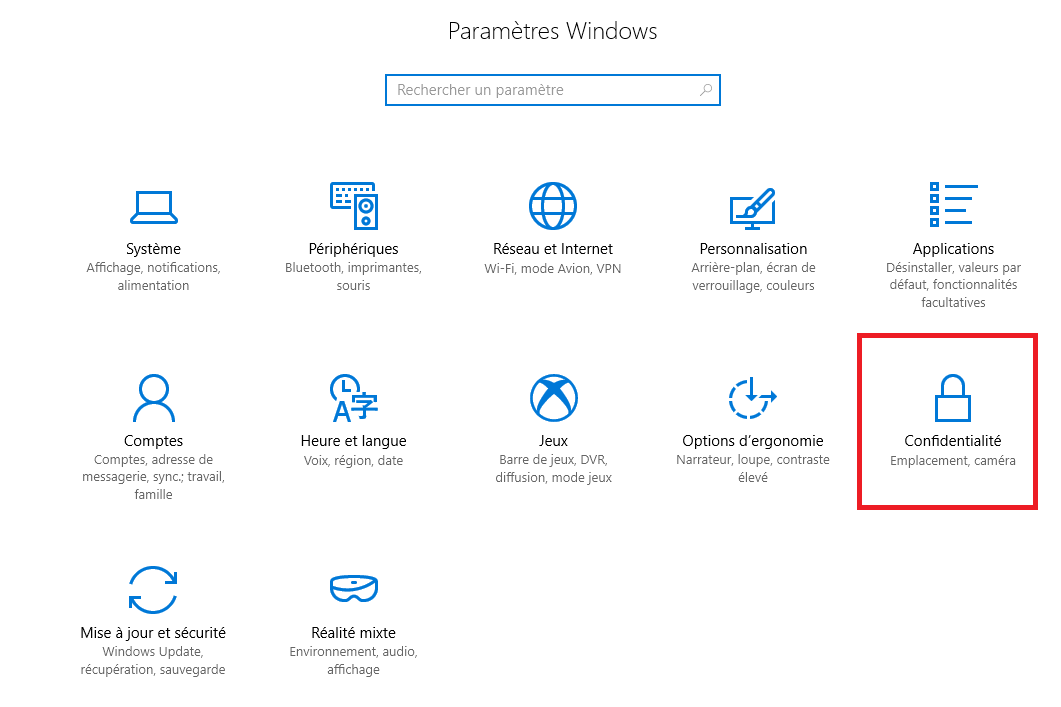
4. Dans le volet de gauche, sous "Général"
5. Sur le volet de droite, ll y a 4 options pour basculer. Vous pouvez désactiver la première option ou la totalité d'entre elles, comme bon vous semble.
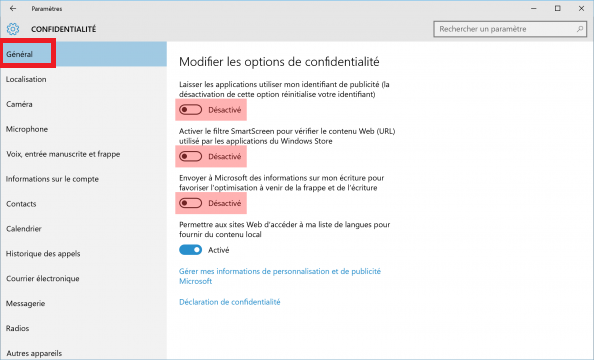
Notez que la désactivation de l'identifiant, qui permet de transmettre des publicités adaptées à votre adresse e-mail, sera réinitialisée.
6. Dans le volet de gauche, l'onglet "Localisation" vous permet de choisir des options pour la diffusion de votre position et le contenu démographique sur l’Internet. Désactivez toutes les options ou les applications sélectives pour contrôler vos informations d’emplacements.
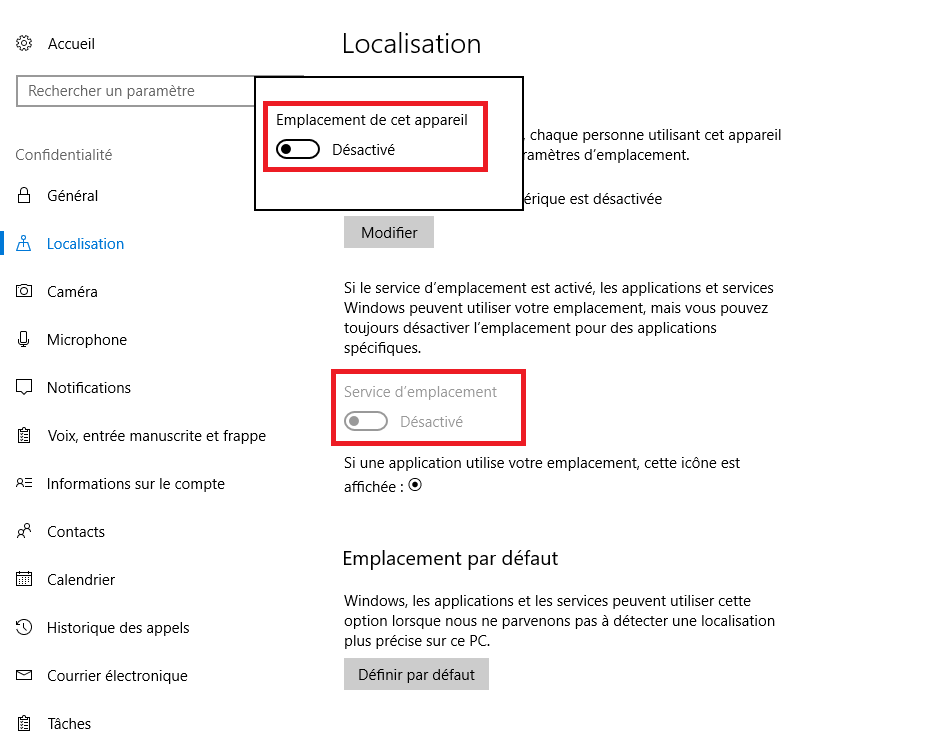
7. Pour désactiver les informations collectées par Cortana sur vos habitudes de recherche et de calcul, cliquez sur le volet de gauche, ensuite, sélectionnez l'onglet "Voix, entrée manuscrite et frappe". Puis, cliquez sur le bouton Arrêter de me connaître pour désactiver la reconnaissance de la voix et de l’écriture.
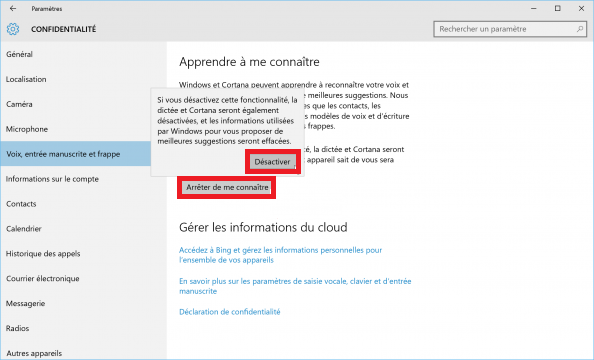
8. Si vous souhaitez également désactiver la synchronisation avec les autres appareils de confiance, cliquez sur « Autres appareils », et Basculer le curseur dans la position d'arrêt.
9. Ensuite, sélectionnez Commentaires & diagnostics puis :
• Dans Windows demande à recevoir mes commentaires, sélectionnez Jamais.
• Dans Envoyer les données de l’appareil à Microsoft, sélectionnez De base.
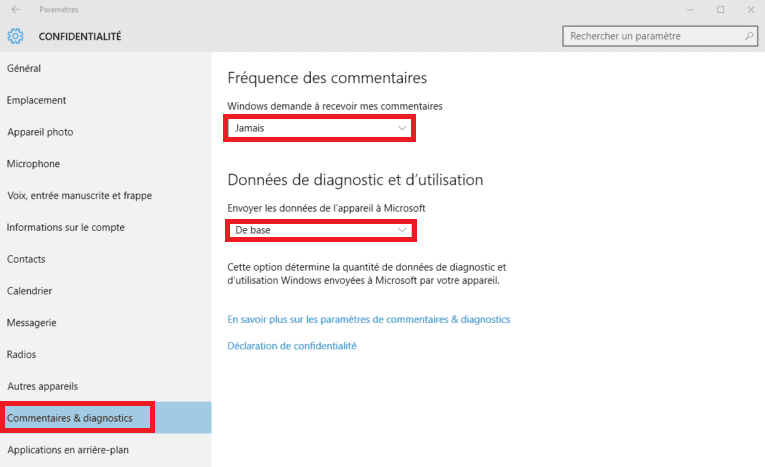
A lire également
Comment activer et désactiver Le Vérificateur de pilotes de Windows










