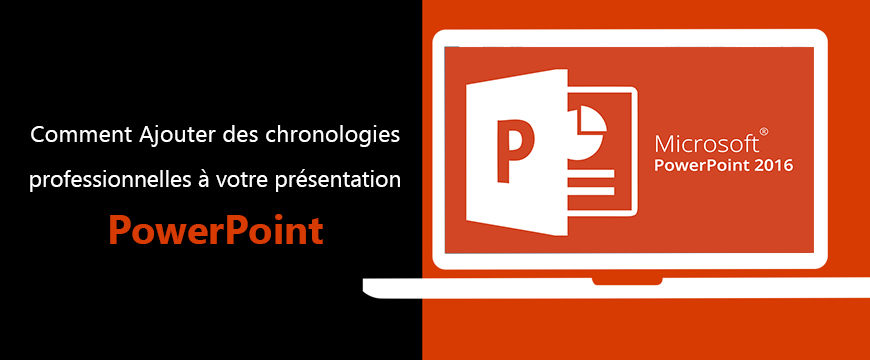
Comment ajouter des chronologies professionnelles à votre présentation PowerPoint

1. Introduction
2. Etapes à suivres
3. A lire également
Introduction:
Une chronologie est une représentation d'informations pouvant être utilisées dans l'histoire, la paléontologie et toute autre étude nécessitant la visualisation d'éléments séquentiels. Il représente généralement une ligne horizontale avec des segments de temps. Chaque segment peut avoir ses propres sous-éléments.
La fonctionnalité de chronologie est un excellent moyen pour présenter les données de manière claire et facile à comprendre.
Dans cet article, nous allons montrer comment créer une chronologie professionnelle dans présentation PowerPoint.
Recommandé pour vous : Comment installer Windows 10 sur votre PC
Comment ajouter des chronologies professionnelles à votre présentation PowerPoint
1. Cliquez sur le lien suivant https://www.officetimeline.com/fr pour télécharger le complément.
2. Ensuite, cliquez sur Commencez à créer une ligne de temps, puis sur Essayez gratuitement pour télécharger.
3. Vous devrez installer le complément, suivez les instructions. Une fois l’installation terminée, PowerPoint s'ouvrira et vous pourrez commencer à utiliser la fonction chronologie.
4. Cliquez sur l’onglet Office Timeline du ruban afin d'ouvrir les commandes de la Chronologie. Avec la version gratuite, nous avons un ensemble de fonctionnalités légèrement limité par rapport à la version payante, mais vous pouvez toujours créer un bon calendrier avec les outils inclus dans la version gratuite.

5. Cliquez sur Nouveau >> Nouvelle Chronologie pour lancer un nouveau montage, puis l'éditeur s'ouvre. Vous verrez que certains modèles sont inclus dans la version payante, mais vous pouvez sélectionner l'une des options gratuites pour le moment.
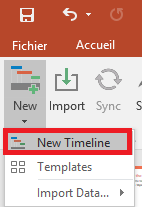
6. Ensuite, ajoutez des jalons à la chronologie. Entrez simplement vos éléments, puis cliquez sur l’icône + pour en ajouter d'autres.
7. Ensuite, vous pouvez ajouter des tâches à votre montage. Vous pouvez spécifier des dates pour les tâches après les avoir nommées.
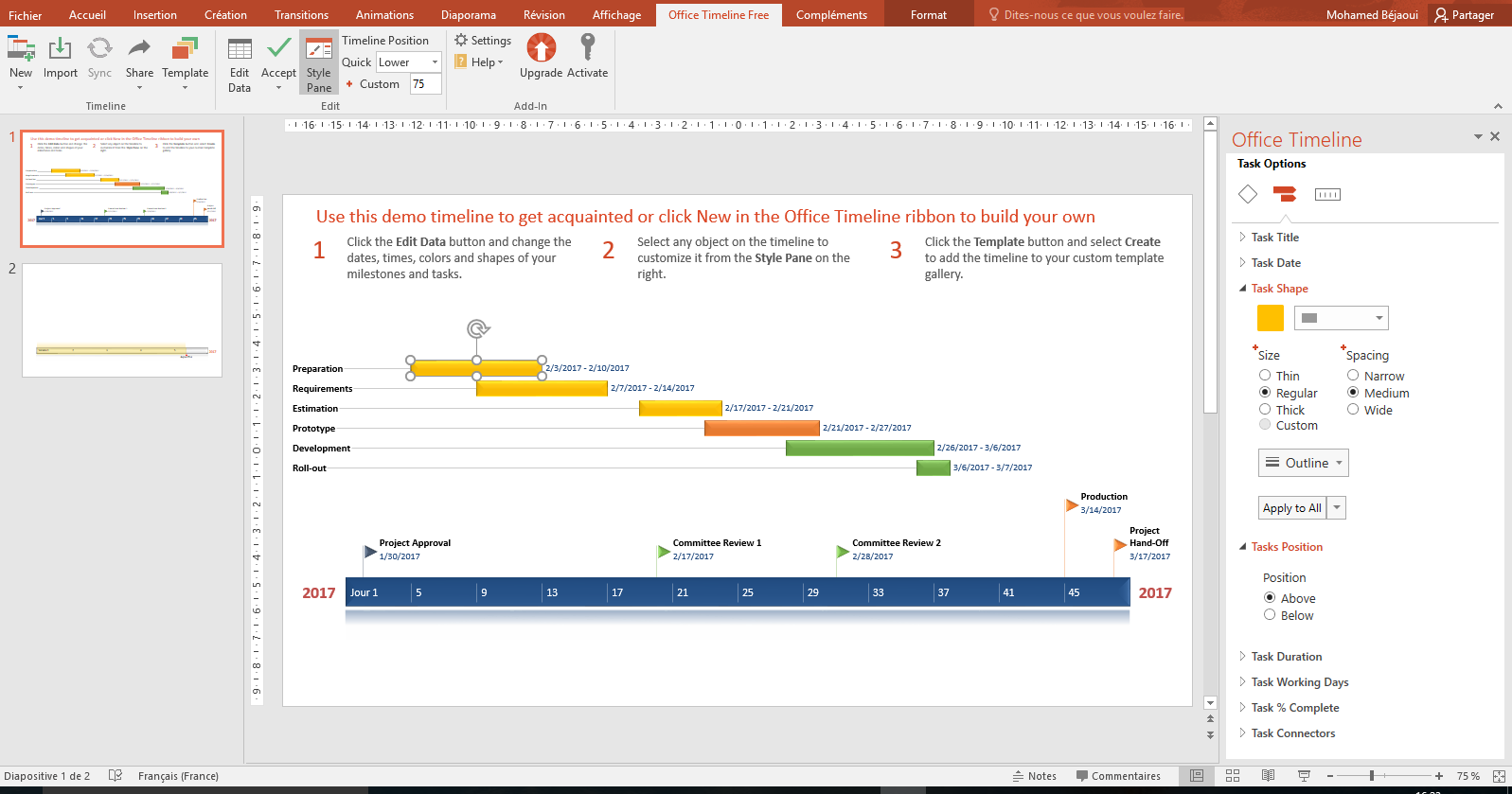
8. Une fois que vous avez terminé, votre calendrier sera ajouté à votre présentation PowerPoint.
Vous pouvez également modifier et manipuler ces éléments une fois qu'ils sont sur la diapositive, comme vous le feriez pour tout autre élément ajouté à une diapositive PowerPoint. Si vous avez besoin de plus de flexibilité, il est toujours possible de passer à la version payante.
A lire également
Comment installer Windows 7 ou windows 10 avec une clé USB bootable
Comment booter sur un lecteur de DVD ou USB pour installer Windows 10 ?








