1. Introduction
2. Etapes à suivres
3. A lire également
Introduction:
Les publicités indésirables telles que les pop-ups ou pop-unders sont des fenêtres ou des publicités qui apparaissent sur une page Web sans autorisation. Plusieurs fois, la visite d'un site les amènera à se lancer automatiquement. Mozilla Firefox peut bloquer la plupart des pop-ups si vous ajustez vos options Firefox.
Vous pouvez également essayer de rechercher et d'installer un module complémentaire Mozilla Firefox pour bloquer les pop-ups. Assurez-vous de télécharger des modules complémentaires uniquement à partir de la collection de Mozilla Firefox.
Les publicités se sont multipliées sur l'ensemble du Web alors que les entreprises tentent de tirer profit de leur contenu, ce qui rend souvent certains sites Web difficiles à utiliser. Heureusement, vous pouvez bloquer les publicités en utilisant le navigateur Web Mozilla Firefox avec l'installation de quelques extensions. Adblock Plus est la plus connue de ces extensions et avec quelques clics de souris, vous pouvez vous abonner à un filtre de bloc qui bloque pratiquement toutes les publicités.
AdBlock supprime ainsi les publicités à l'intérieur des pages affichées. Cette extension peut bloquer jusqu’à 99% des publicités et ainsi de rendre la navigation sur internet plus facile.
Ainsi, FlashBlock et NoScript sont deux autres extensions qui vont un peu plus loin, en veillant à ce que les publicités survolées, les pop-ups et autres publicités plus personnalisées n'apparaissent jamais sans votre permission. Toutes ces extensions fournissent une interface simple pour les sites Web de liste blanche afin que vous puissiez prendre en charge les sites Web qui vous intéressent.
Dans ce tuto, nous allons vous montrer comment utiliser les extensions AdBlock Plus, FlashBlock et NoScript pour votre navigateur web Mozilla Firefox.
Les extentions pour bloquer les publicités sur Firefox
AdBlock Plus
1. Ouvrez votre navigateur Mozilla Firefox.
2. Ensuite, cliquez sur le bouton de menu "Firefox" et sélectionnez "Modules".
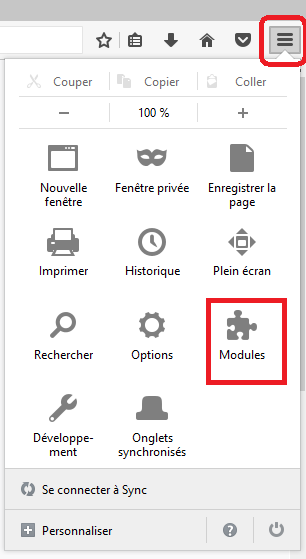
3. Tapez "Adblock Plus" dans la zone de texte "Rechercher tous les modules" et appuyez sur "Entrée".
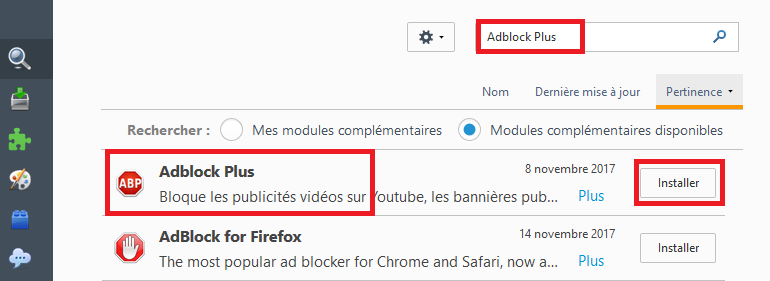
4. Cliquez sur "Installer" et redémarrez Firefox.
Les publicités seront désormais bloquées sur Internet. Pour autoriser temporairement les publicités ou la liste blanche de certains sites Web, cliquez sur l'icône AdBlock Plus dans la barre d'outils Firefox et sélectionnez l'option appropriée.
FlashBlock
1. Lancez Firefox.
2. Ensuite, cliquez sur le bouton de menu "Firefox" et sélectionnez "Modules ".
3. Tapez "FlashBlock" dans la zone de texte "Rechercher tous les modules complémentaires", puis appuyez sur "Entrée".

4. Cliquez sur "Installer" et redémarrez Firefox. Tous les éléments Flash, y compris les publicités, seront désormais bloqués. Activez les éléments Flash en cliquant sur l'icône FlashBlock affichée à l'emplacement de l'élément Flash.
NoScript
1. Lancez Firefox.
2. Cliquez sur le bouton de menu "Firefox" et sélectionnez "Modules complémentaires".
3. Tapez "NoScript" dans la zone de texte "Rechercher tous les modules complémentaires" et appuyez sur "Entrée".

4. Cliquez sur "Installer" et redémarrez Firefox. Tous les éléments de script, y compris les publicités, seront désormais bloqués. Pour activer les éléments de script, cliquez sur les éléments "No Script" et sélectionnez l'option de liste blanche appropriée.
A lire également
Comment installer Windows 7 ou windows 10 avec une clé USB bootable
Comment booter sur un lecteur de DVD ou USB pour installer Windows 10 ?










