1. Introduction
2. Etapes à suivres
3. A lire également
Introduction:
Une option qui est intégrée dans Microsoft Outlook depuis Microsoft Office 2010 consiste à regrouper les messages envoyés ou reçus d'un expéditeur, et de les afficher par conversation.
Microsoft Outlook rassemble automatiquement les emails par date. Cependant, vous pouvez également regrouper des emails manuellement à l’aide des fonctionnalités standards ou en générant votre propre regroupement personnalisé. Même si vous êtes plus habitué avec les groupes par défaut dans votre boîte de réception, ces groupes sont autant appliqués à d’autres dossiers de mails.
Comme dans Gmail, le logiciel Microsoft Outlook permet de regrouper les emails d’un même objet dans un fil de conversation. Le « Mode Conversation » de Google, qui regroupe les e-mails par objet, permet un accès plus rapide à tous les échanges dans une conversation, évitant ainsi d’avoir à chercher tous les retours qui concernent le même sujet.
Les groupes par défaut qui sont affichés dans votre boîte de réception Outlook sont aujourd'hui, hier, Semaine dernière, Mois dernier et anciens. Certaines des dispositions standard disponibles incluent regroupement en fonction des catégories, taille, l’objet et Importance.
Cette option n'est pas activée par défaut mais il est possible de l’activer dans Microsoft Outlook 2010-2013 et 2016.
Ce tutoriel vous montre comment l’activer, ici en version récente Outlook 2016 et c’est applicable pour Outlook 2013 et Outlook 2010.
Recommandé pour vous: Comment résoudre les problèmes de démarrage d'Outlook
Les étapes à suivre pour grouper les messages en conversation dans Outlook 2016:
Pour grouper les mails Outlook en tant que conversation
1. Se placer dans le dossier Boite de réception (ou un autre dossier Outlook à réorganiser).
2. Cliquer sur l’onglet « Affichage »
3. Ensuite, cocher « Afficher en tant que conversations » :
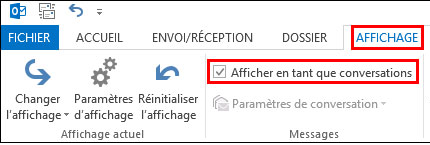
4. Choisir si ce nouveau mode d’affichage doit être appliqué à l’ensemble des dossiers et boites aux lettres, ou juste au dossier courant.

5. La Boite de réception et/ou les autres dossiers Outlook sont maintenant organisés en mode « conversation » : un petit triangle fait face à chaque discussion pour développer les différents échanges de mails.
Pour rétablir l’affichage par défaut, retourner dans le menu Affichage et décocher « Afficher en tant que conversation » pour réinitialiser l’organisation des messages.
A lire également
Afficher les images d'un email dans Outlook 2013
Comment activer l’envoi d’une réponse automatique sur Outlook 2016










