
Comment configurer les contrôleurs de mouvement pour la réalité mixte sous Windows 10

1. Introduction
2. Etapes à suivres
3. A lire également
Introduction:
Plus tôt cette année, Microsoft a donné un aperçu de certaines de ses fonctionnalités innovantes qu'il était en train de développer et des progrès qu'il faisait pour sa mise à jour de Windows 10. Windows 10 Fall Creators Update s'appuie sur plusieurs de ces innovations, tels que la fonctionnalité de réalité mixte ou Mixed Reality.
Mixed Reality est une nouvelle plateforme qui combine le frisson de la réalité virtuelle avec la réalité augmentée. La technologie est conçue pour fonctionner au mieux avec les contrôleurs de mouvement à réalité mixte. Ces contrôleurs de mouvement tentent de fournir aux utilisateurs des interactions complètement naturelles et précises. La meilleure partie, il ne vous oblige pas à installer du matériel sur vos murs.
Des fabricants d'ordinateurs de premier plan comme Acer, Asus, HP, Lenovo et Samsung ont collaboré avec le fabricant de logiciels pour développer une norme HMD (Head-Mounted Display) plus accessible avec quelques règles de base.
Pour avoir une agréable expérience avec Windows Mixed Reality, il est fortement recommandé deconfigurer les contrôleurs de mouvement pour la réalité mixte sous Windows 10
Initialement, la disponibilité des contrôleurs séparés des casques est un peu insuffisant, mais peut être trouvé sur des sites comme la boutique en ligne de Dell.
Recommandé pour vous: Comment Utiliser le Portail de réalité mixte
Configurer les contrôleurs de mouvement pour la réalité mixte sous Windows 10:
Dans tous les cas, si vous prenez un casque sans eux et investissez dans un peu plus tard, vous devrez les connecter avant de faire quoi que ce soit. Heureusement, c'est vraiment facile.
1. Ouvrez l’application Portail de réalité mixte sur votre PC.
2. Dans le menu latéral, cliquez sur Voir plus.
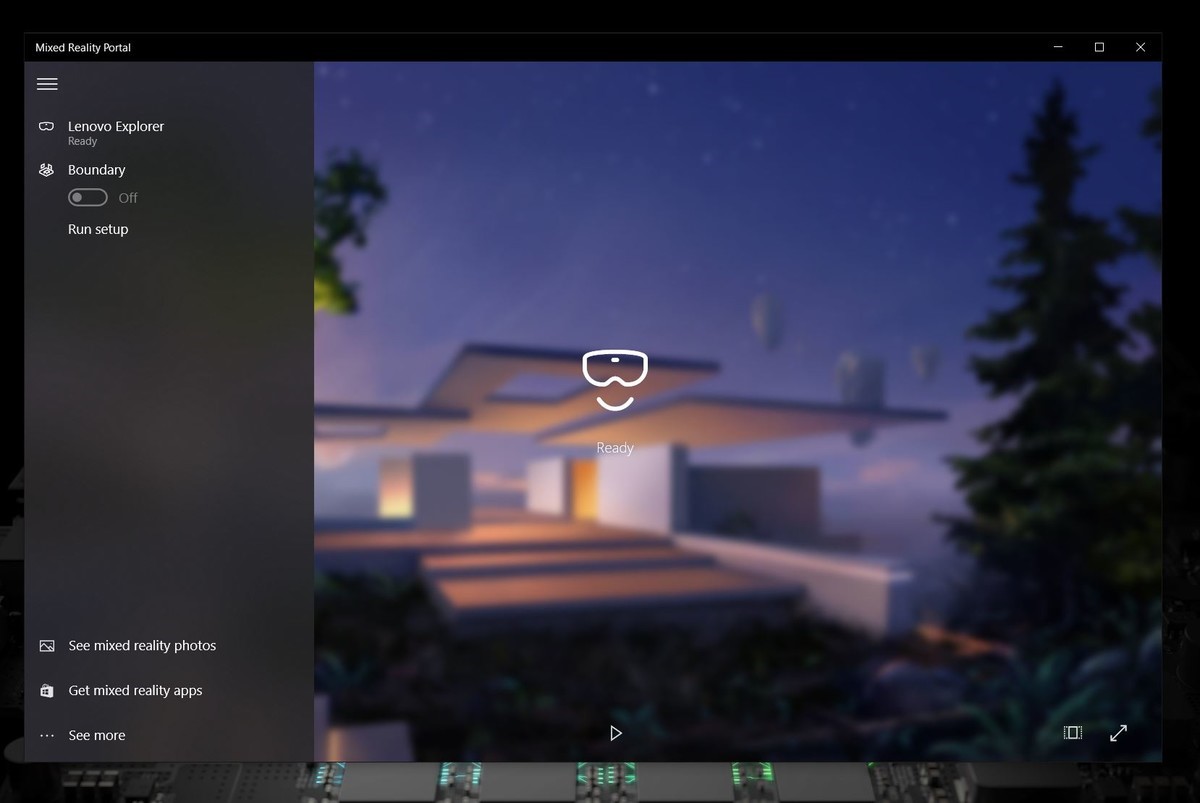
3. Sélectionnez Installer les contrôleurs.
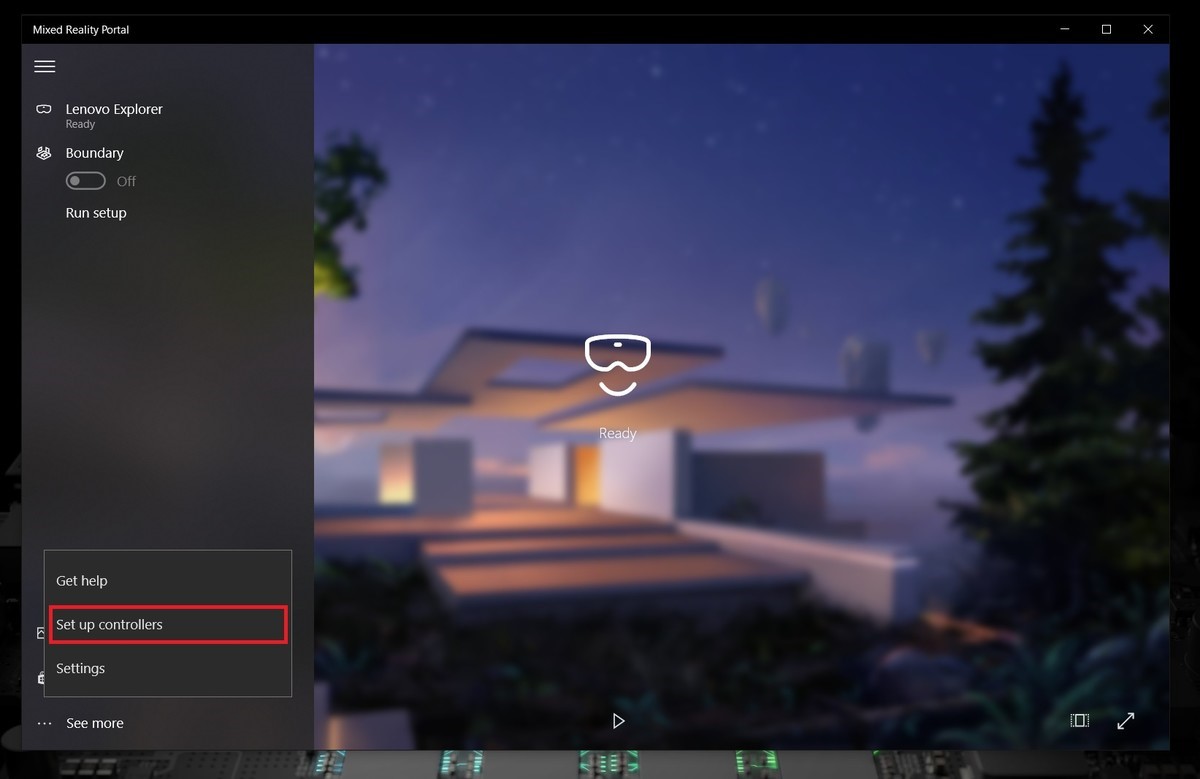
4. Dans l'écran des paramètres que vous voyez maintenant, cliquez sur Ajouter Bluetooth ou un autre périphérique.
5. Ouvrez le couvercle de la batterie sur vos contrôleurs.
6. Appuyez sur le petit bouton sous les piles pendant 2 secondes jusqu'à ce que les lumières clignotent.
7. Lorsque les contrôleurs apparaissent dans la liste, cliquez sur Connecter.
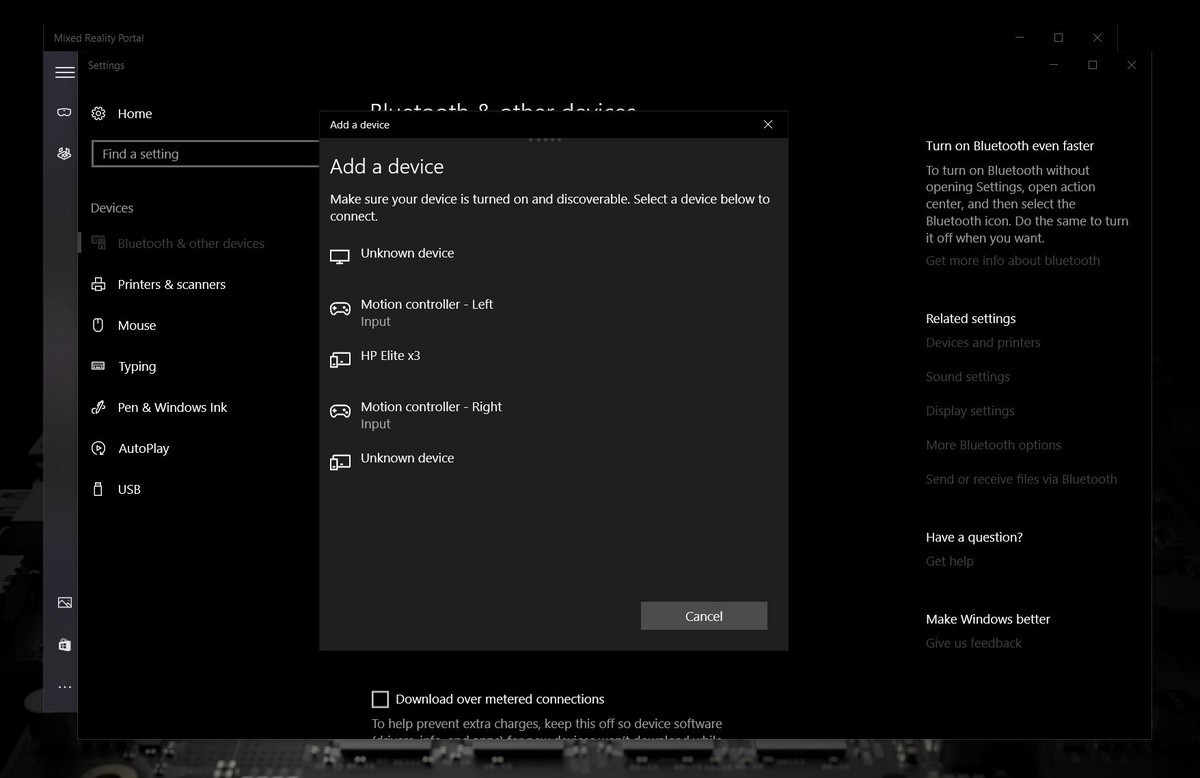
Une fois que les contrôleurs se sont couplés via Bluetooth, les voyants de l'anneau cessent de clignoter et restent lumineux et stables.
8. Maintenant, mettez votre casque et assurez-vous qu'ils fonctionnent correctement. Si vous ne les voyez pas comme sur l'image ci-dessus, maintenez le bouton Windows enfoncé pendant deux secondes jusqu'à ce qu'il vibre pour les éteindre.
Puis répétez le processus pour les réactiver et cela devrait les faire apparaître devant vous.
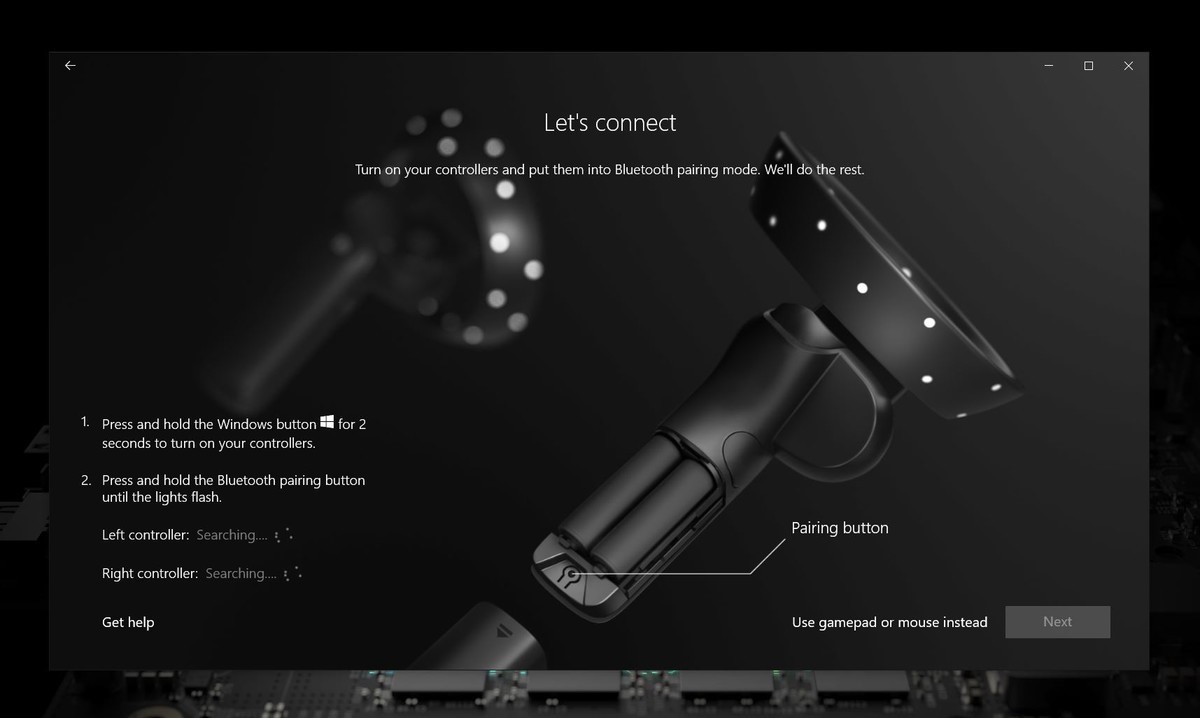
Si vous avez acheté vos contrôleurs dans le cadre d'un Pack, le processus d'installation est encore plus simple. Lors de la configuration initiale, il vous sera demandé si vous avez des contrôleurs de mouvement à configurer ou si vous utilisez une manette de jeu.
Le processus d'appariement est le même que ci-dessus, mais vous n'aurez pas besoin d'être dans les paramètres pour le faire. Vous allez effectuer les étapes 5 et 6 de la liste ci-dessus et c'est tout.
Quelle que soit la façon dont vous l'avez fait, vous aurez maintenant une paire de contrôleurs de mouvement en fonctionnement pour améliorer votre expérience Windows Mixed Reality.
A lire également
Comment activer le paramètre de réalité mixte dans Windows 10








