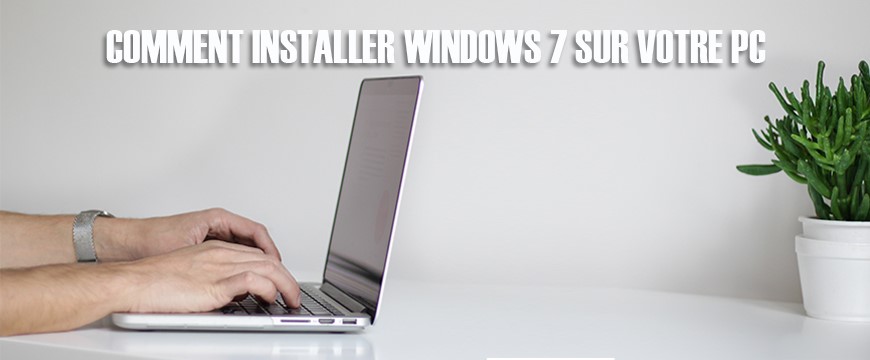1. Introduction
2. Etapes à suivres
3. A lire également
Introduction:
Windows 7 est l’un des plus populaires systèmes d’exploitation développés par Microsoft. Même si vous ne l’avez jamais fait auparavant, il est facile d'installer Windows 7 sur un ordinateur de bureau ou un ordinateur portable. Dans d’autres guides, nous avons déjà expliquer les étapes de la création d’un support USB et support DVD pour une installation Windows 7.
Dans ce tutoriel nous allons vous montrer les étapes d’une nouvelle installation de Windows 7.
L’installation de Windows 7 est la même avec la version Famille, Professionnel ou Intégrale.
Si c’est la première installation de Windows 7 sur votre PC avant, vous pouvez effectuer une mise à niveau avant de nettoyer l'installation.
Il est recommandé de faire une installation complète du système d’exploitation. Avec cette option, les fichiers, paramètres et applications ne sont pas déplacés vers Windows 7. Il faut sauvegarder vos fichiers avant de continuer.
Recommandé pour vous: Comment installer Windows 10 sur votre PC
Etape d'installation du produit :
Avant de commencer l’installation, il faut téléchargez depuis le site Expertlogiciel.com la version Windows 7 compatible avec votre PC (32 bits ou 64 bits) à partir du lien de téléchargement disponible dans votre page de commande.
Les étapes de l’installation de Windows 7 :
1. Si vous souhaitez utiliser clé USB bootable pour installer Windows 7, voici comment faire.
Si vous souhaitez installer Windows 7 en montant le fichier ISO dans un lecteur virtuel, consultez cet article.
2. Insérez le DVD ou la clé USB d’installation de Windows 7 et bootez l’ordinateur à partir de ce support. Lisez cet article pour savoir comment changer l'ordre de boot au démarrage.
3. Vous voici dans l’écran d’installation de Windows 7. Confirmez la langue du système, le fuseau horaire et le type de clavier utilisé.

4. Sur l'écran suivant, sélectionnez "Installer maintenant" ...
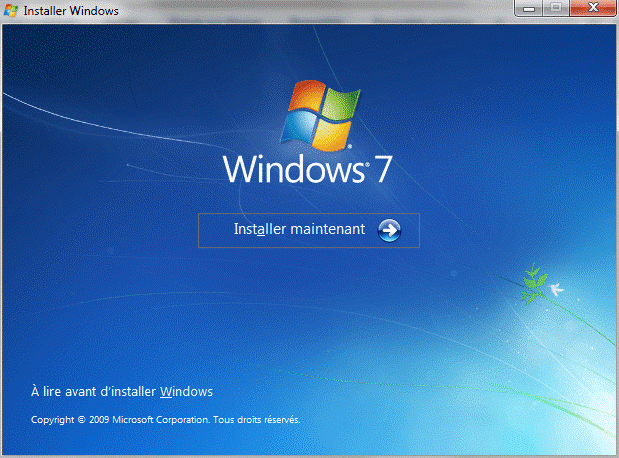
5. Ensuite, lisez et acceptez les termes de la licence Windows ...
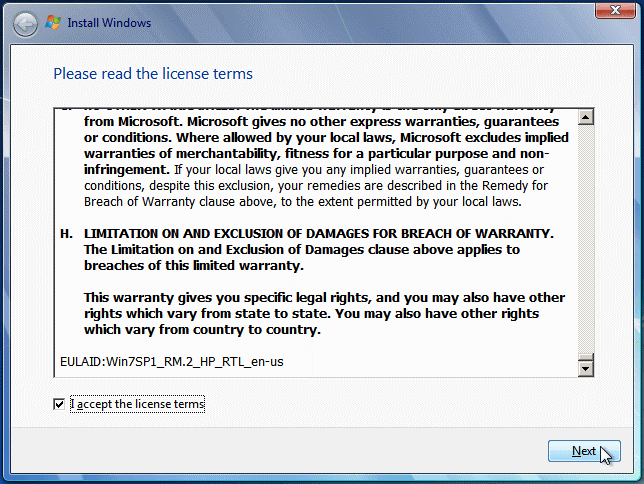
6. Pour une installation complète sélectionnez "Personnalisé (avancé)".
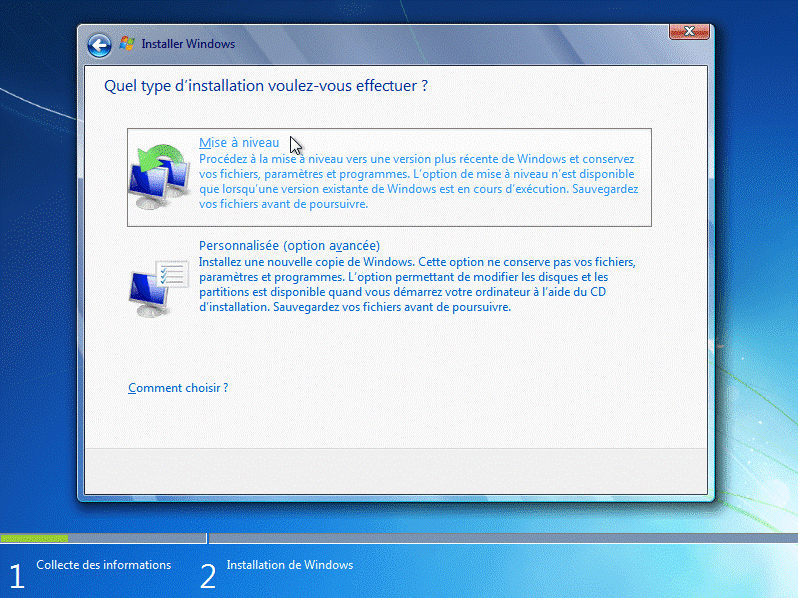
7. Ensuite, Sélectionnez un disque dur ou une partition
Il existe plusieurs scénarios concernant le choix du disque ou de la partition sur lequel nous installerons Windows 7.
Installez Windows 7 sur un disque vide
Sur un nouveau PC ou un nouveau disque, il suffit de sélectionner le disque, qui doit être caractérisé comme "Espace non alloué".

Installez Windows 7 sur un disque qui a déjà une partition Windows
Si vous aviez déjà installé Windows sur le disque, il apparaîtra comme une ou plusieurs partitions Windows. Généralement, la première ou les deux partitions - s'il y a une partition réservée au système - appartiennent à l'installation précédente.
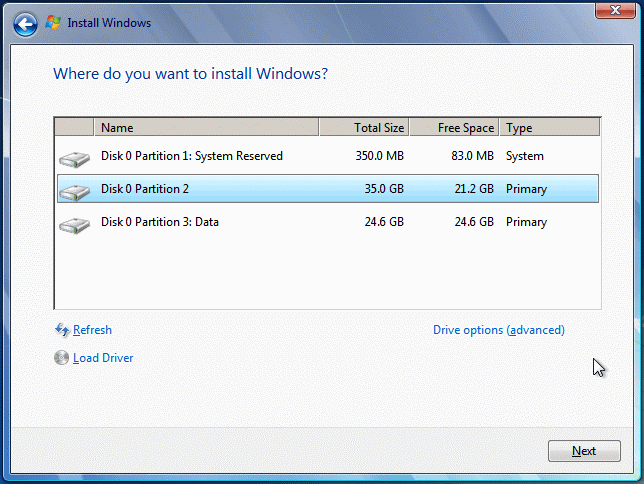
Remarque : Avant d'apporter des modifications aux partitions précédentes, nous devons nous assurer que nous avons sauvegardé toutes les données sur les partitions. La suppression ou le formatage des partitions détruira tous les fichiers à l'intérieur.
Installation de Windows 7
Après avoir sélectionné le disque ou la partition, l'installation de Windows va commencer. Il faut simplement attendre.
... redémarre automatiquement et continue l'installation.
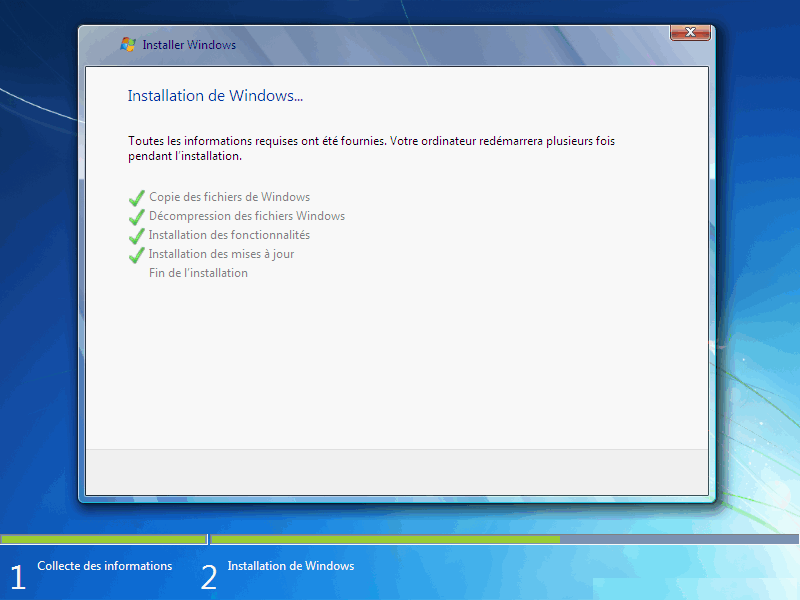
Configurer Windows 7
Après un deuxième redémarrage automatique, nous avons juste besoin d'entrer nos informations personnelles et de créer notre compte utilisateur.
Nous sélectionnons d'abord un nom d'utilisateur et un nom d'ordinateur. Le nom de l'ordinateur est le nom avec lequel notre PC apparaîtra sur notre réseau local (LAN).
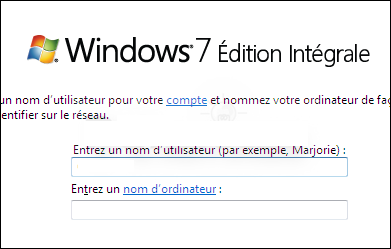
Taper un mot de passe est facultatif, mais encouragé pour la sécurité de notre compte.
Nous pouvons maintenant ajouter la clé de produit, mais nous pouvons également l'ajouter plus tard. Les ISO de Windows 7 Édition Familiale Premium fonctionneront pendant 30 jours comme un essai complet sans clé de produit.
Il est préférable d'utiliser les paramètres recommandés pour la mise à jour de Windows.
Nous sélectionnons notre fuseau horaire, et nous assurons que nous avons la date et l'heure correctes.
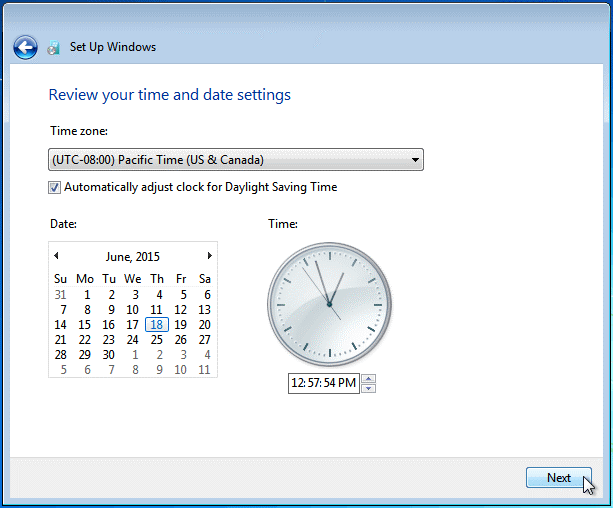
Si notre PC est connecté à notre réseau domestique avec Ethernet, nous sélectionnons Home Network pour pouvoir échanger des fichiers avec d'autres appareils via le LAN.
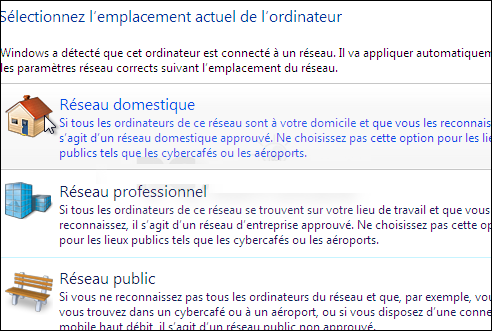
Windows va préparer notre bureau ...

...et c'est tout. Nous avons installé Windows 7 avec succès.
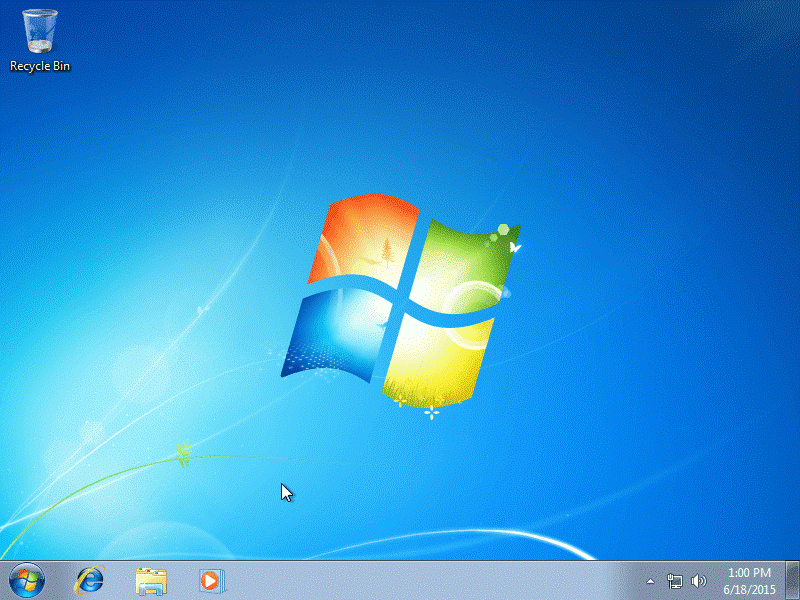
Maintenant, les seules choses que nous avons à faire est d'installer les pilotes manquants, que nous couvrirons dans un futur guide, puis installez les programmes Windows essentiels que chaque PC devrait avoir, et tout autre logiciel dont nous avons besoin.
A lire également
Comment activer le paramètre de réalité mixte dans Windows 10