
Comment changer le nom du système d'exploitation dans l'écran de démarrage de Windows 10

1. Introduction
2. Etapes à suivres
3. A lire également
Introduction:
Depuis Windows 8, Microsoft a apporté des nouveautés à l'expérience de démarrage. Le chargeur de démarrage simple basé sur le texte a été remplacé par une interface graphique conviviale avec des icônes et du texte. Windows 10 a aussi cette interface.
Si vous avez installé plusieurs systèmes d'exploitation sur votre PC, l'écran Choisir un système d'exploitation (Gestionnaire de démarrage Windows) s'affiche au démarrage, avec le nom (la description) de chaque système d'exploitation installé sur votre ordinateur.
Ce tutoriel va vous montrer comment changer le nom d'un système d'exploitation listé dans l'écran Choisir un système d'exploitation au démarrage de Windows 10.
Etapes à suivre pour changer le nom du système d'exploitation sous Windows 10:
Vous devez être connecté en tant qu'administrateur pour pouvoir modifier le nom d'un système d'exploitation.
1. Ouvrez une fenêtre invite de commande.
2. Tapez la commande bcdedit dans l'invite de commande et appuyez sur Entrée.
3. Cela vous montrera tous vos systèmes d'exploitation qui sont affichés dans le menu de démarrage de Windows 10:
4. Sous chaque section Windows Boot Loader, recherchez la description du système d'exploitation (ex: Windows 10) dont vous souhaitez modifier le nom et notez son identifiant (ex: {current}). (voir capture d'écran ci-dessous)
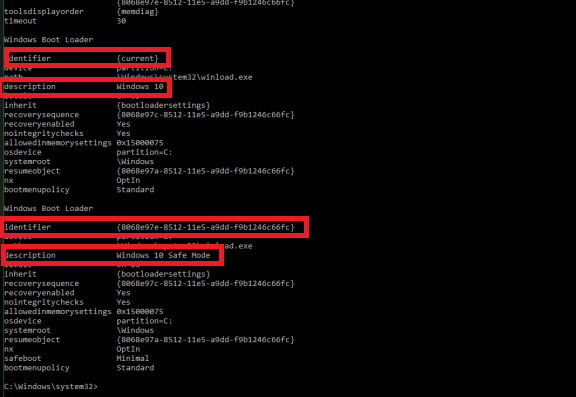
5. Tapez la commande ci-dessous dans l'invite de commande et appuyez sur Entrée. (voir capture d'écran ci-dessous)
bcdedit /set {identifier} description "new name"
Remarque:
Remplacez identifier dans la commande ci-dessus par l'identifiant réel (ex: {current}) de l' étape 3 de l'OS (ex: Windows 10) que vous voulez renommer.
Remplacez le new name dans la commande ci-dessus par la description (ex: Windows 10 Pro) que vous voulez pour le système d'exploitation.
Par exemple : bcdedit / set { current } description " Windows 10 Pro "
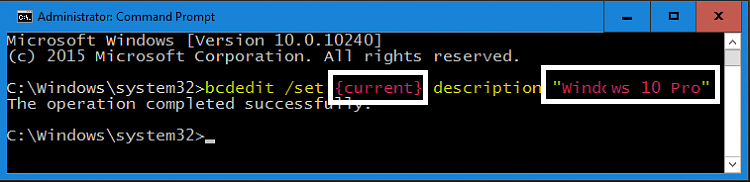
6. Lorsque vous terminez, vous pouvez fermer l'invite de commande si vous le souhaitez.
7. Pour vérifier vos modifications, vous pouvez exécuter à nouveau bcdedit sans paramètres ou redémarrer Windows 10 pour vérifier votre menu de démarrage en action.
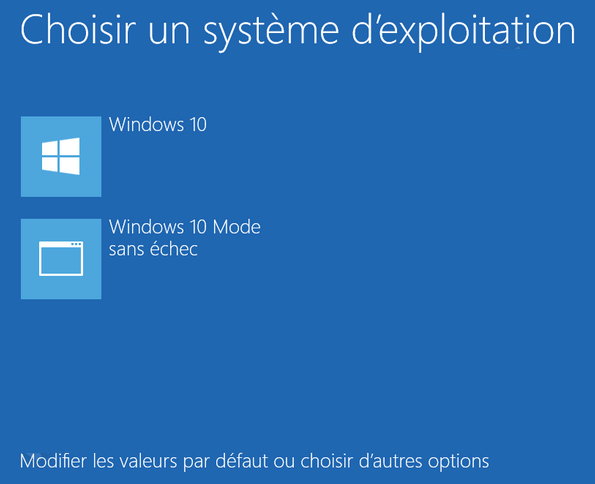
A lire également
Comment résoudre un problème de souris Bluetooth dans Windows 10








