1. Introduction
2. Etapes pour configurer le transfert automatique
3. A lire également
Introduction:
Chaque fois que vous installez Windows sur votre PC, la clé de produit est enregistré dans le registre de votre ordinateur.
Même si le produit dans le registre peut être utile à de nombreuses fins, il rend également votre machine vulnérable aux menaces externes, aux logiciels malveillants et aux virus.
Puis qu’il existe de nombreuses applications disponibles pour récupérer la clé de produit Windows depuis le Registre, vous pouvez supprimer la clé de produit du Registre pour éviter que quelqu'un extrait la clé du Registre à l'aide d'un logiciel et l'utilise ensuite sur son PC.
Heureusement, Windows vous permet de supprimer la clé de produit du Registre sans désactiver votre activation. Et la bonne chose est que vous n'avez pas besoin de chercher la clé dans le registre. Vous avez juste besoin d'exécuter une commande pour effacer la clé du registre.
Mais n'oubliez pas de noter votre clé de produit avant de la supprimer. Si vous ne le faites pas, vous ne pourrez pas obtenir votre clé de produit Windows lorsque vous en aurez besoin. Le tutoriel suivant est applicable pour Windows Vista, 7, 8, 8.1 et 10.
Vous devez être connecté en tant qu'administrateur pour pouvoir effacer la clé de produit du registre.
Étapes pour effacer la clé de produit du Registre dans Windows
1. Cliquez avec le bouton droit sur le bouton Démarrer, accédez à Invite de commandes (Admin) et ouvrez l'invite de commandes surlignée.
2. Maintenant, copiez et collez la commande suivante et appuyez sur Entrée
slmgr /cpky .
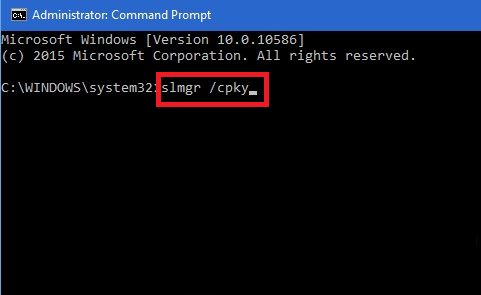
Voilà ! La clé de produit est effacée de votre registre.
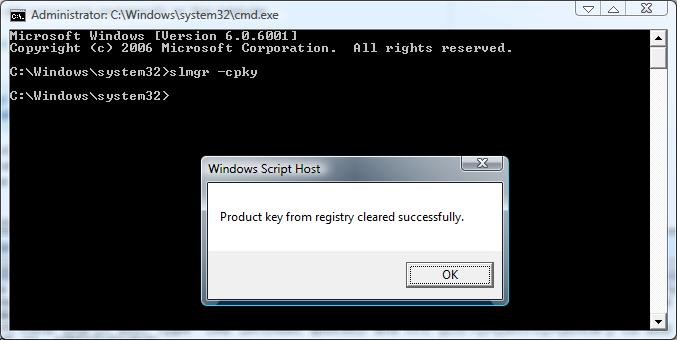
Comme indiqué précédemment, la suppression de la clé de produit du Registre n'aura aucun effet sur le statut d'activation actuel de votre système d'exploitation Windows.
A lire également
Comment configurer un compte email avec l'application Courrier intégrée de Windows 10
Comment activer l’envoi d’une réponse automatique sur Outlook 2016










