1. Introduction
2. Etapes pour configurer le transfert automatique
3. A lire également
Introduction:
Le système d'exploitation Windows détecte tous les réseaux WiFi actifs dans votre voisinage. Il se connecte uniquement à un réseau dont il connaît le mot de passe ,
Les réseaux Wi-Fi seront visibles mais votre ordinateur sera connecté uniquement à ce réseau dont le mot de passe est enregistré et avec la connexion la plus forte. Cependant les autres réseaux apparaissent toujours dans votre liste de réseaux WiFi.
Si vous ne voulez pas voir les réseaux Wi-Fi de vos voisins, si vous cliquez souvent accidentellement sur l'un de ces réseaux, ou si vous souhaitez masquer la liste des réseaux pour votre commodité, ne voulez tout simplement pas voir votre liste Wi-Fi encombrée de choses inutiles, vous pouvez masquer tous les réseaux Wi-Fi à proximité. Vous aurez besoin des droits d'administration pour masquer un réseau WiFi à proximité.
Si vous voulez récupérer les réseaux, vous pouvez le faire. Tout cela peut être fait par quelques commandes d'invite de commande. Mais vous devez d'abord être connecté à votre compte en tant qu'administrateur.
Les étapes pour cacher un réseau WiFi à proximité dans Windows 10
Étapes pour cacher un réseau WiFi à proximité dans Windows 10
1. Cliquez avec le bouton droit sur le bouton Démarrer de Windows, accédez à Invite de commandes (Admin) et ouvrez l'invite de commande élevée. Comme vous connaissez le nom du réseau Wi-Fi, copiez et collez la commande suivante et remplacez «Réseau WiFi à supprimer» par le nom du réseau Wi-Fi que vous souhaitez supprimer de la liste.
netsh wlan add filter permission=block ssid="WiFi network to be removed" networktype=infrastructure
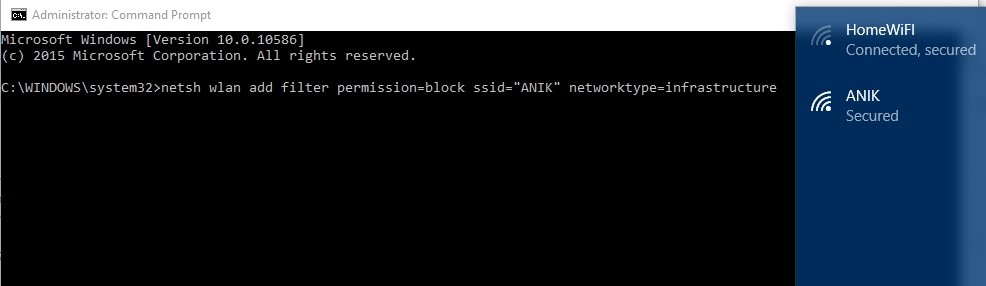
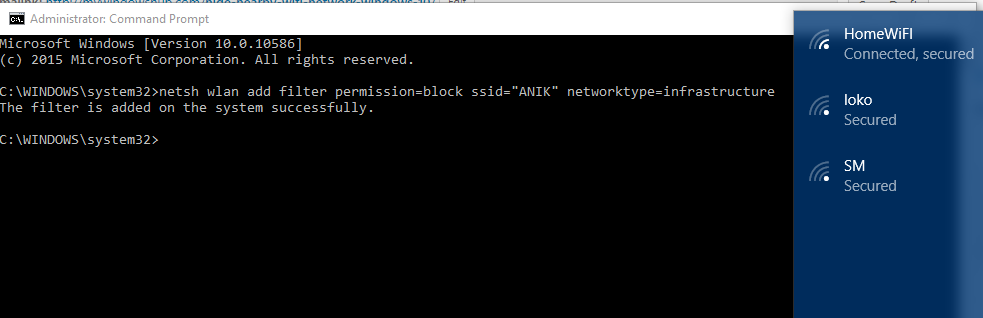
2. Si vous souhaitez afficher à nouveau le réseau Wi-Fi dans la liste, copiez et collez la commande suivante et remplacez «Réseau WiFi à afficher» par le nom du réseau requis.
netsh wlan delete filter permission=block ssid="WiFi network you want to show" networktype=infrastructure
Si le nom d'un réseau est modifié, le filtre fonctionnera toujours pour le bloquer. Parfois, un système essaie constamment de se connecter à un réseau parce qu'il est plus fort et cela peut devenir ennuyeux, surtout si celui auquel vous voulez vous connecter a un signal plus faible. C'est un bon moyen de l'arrêter. De même, si vous êtes à la portée d'un réseau Wi-Fi ouvert ou public auquel votre système continue de se connecter, il s'agit d'un moyen simple de le mettre sur liste noire.
Les ordinateurs de bureau considèrent la portée et la force du signal comme étant le facteur décisif lorsque l'on suggère un réseau auquel se connecter. Il ne peut pas prendre en compte à quel point un réseau est encombré ou s'il est réellement plus rapide en termes de bande passante que la connexion à laquelle vous êtes actuellement connecté.
Si vous avez du WiFi qui se déconnecte souvent, vous apprécierez ce petit filtre d'autant plus. C'est utile pour le travail et la maison. Au travail, vous pouvez l'utiliser pour bloquer un réseau utilisé par un service différent ou qui a été configuré dans un but spécifique, et à la maison, vous pouvez l'utiliser pour bloquer les réseaux appartenant à vos voisins.
A lire également
Comment configurer un compte email avec l'application Courrier intégrée de Windows 10
Comment activer l’envoi d’une réponse automatique sur Outlook 2016










