1. Introduction
2. Etapes à suivres
3. A lire également
Introduction:
La plupart des gens savent créer des présentations PowerPoint avec des images, de la musique, des images, du contenu Web et du texte, mais un truc peu connu est la possibilité de sauvegarder des présentations PowerPoint sous forme de vidéos.
Le marketing de contenu est l'une des plus grandes tendances des deux dernières années et savoir comment présenter votre contenu via divers médias est essentiel au succès de l'entreprise. Cet article vous guidera et vous montrera, étape par étape, comment sauvegarder votre présentation PowerPoint au format vidéo.
Les présentations PowerPoint ont longtemps été préférées pour les présentations professionnelles et académiques dans le monde entier. Ils sont très polyvalents et offrent une grande variété de fonctionnalités que vous pouvez utiliser pour les améliorer.
Que vous prépariez une présentation PowerPoint pour le travail, l'école, votre association, la formation du personnel ou les relations avec les investisseurs, ce guide contient des instructions sur l'utilisation de PowerPoint pour Mac.
Les étapes à suivre pour sauvegarder votre présentation PowerPoint au format vidéo
1. Pour enregistrer votre PowerPoint en tant que vidéo, vous devez d'abord créer une présentation
2. Une fois le document ouvert, vous devrez l'enregistrer en tant que vidéo. Commencez en appuyant sur "Fichier".
3. Ensuite, cliquez sur "Exporter", puis sur "Créer une vidéo".
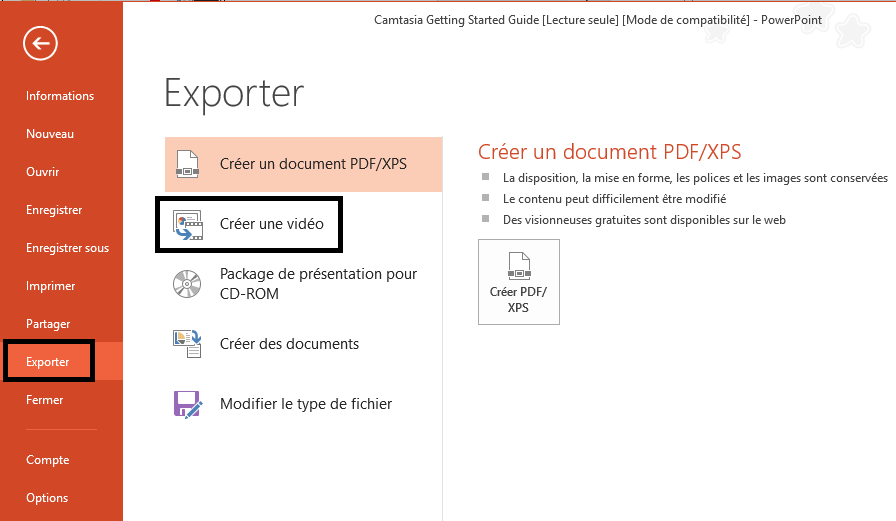
4. Une fois que cela est fait, vous verrez l'option "Créer une vidéo". Cela offrira quelques options sous la forme de deux menus déroulants et d'une boîte de valeur de temps.
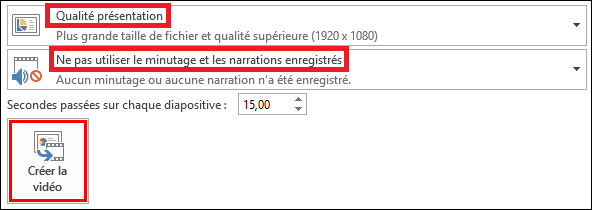
La première liste déroulante vous permet de choisir la qualité de votre vidéo exportée. Ces trois options détermineront également la taille de votre fichier vidéo exporté
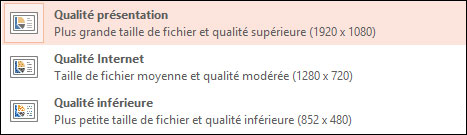
Le deuxième menu déroulant vous permet d'inclure ou d'exclure les timings ou les narrations que vous avez insérés dans votre présentation PowerPoint.
La fonction «Utiliser les horaires et les narrations enregistrés» ne sera pas disponible si vous n'en avez aucune dans votre présentation.
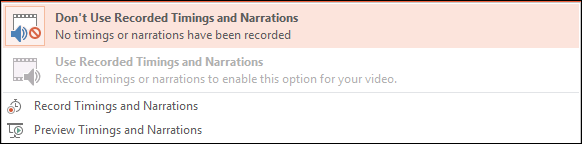
La zone de valeur de temps est l'endroit où vous pouvez modifier la durée d'affichage de vos diapositives dans la vidéo. L'heure par défaut est fixée à 5 secondes. Pour ce tutoriel, nous allons le régler à 3 secondes. Enfin, vous devez cliquer sur le bouton "Créer une vidéo".
5. Vous allez maintenant être amené à la boîte de dialogue "Enregistrer". Accédez à l'emplacement où vous souhaitez enregistrer le fichier et lui donner un nom, puis appuyez sur "Enregistrer".
6. Pendant la création de la vidéo, vous verrez la petite barre de progression en bas de la fenêtre PowerPoint.
![]()
Attendez que cela soit fait, puis allez à votre vidéo.
Maintenant, vous pouvez double-cliquer sur votre fichier vidéo et il jouera automatiquement avec votre lecteur vidéo. Rappelez-vous que plus vous avez de diapositives et plus vous allouez de temps à chaque diapositive, plus la vidéo prendra de place à la fin.
Cet outil d'exportation pratique est idéal pour automatiser des présentations ou pour les télécharger en tant que vidéos vers des services de partage de vidéos en ligne comme Facebook ou YouTube.
A lire également
Installer la mise à jour Windows 10 Creators
Comment mettre à niveau Windows 10 d'une version 32 bits vers 64 bits










