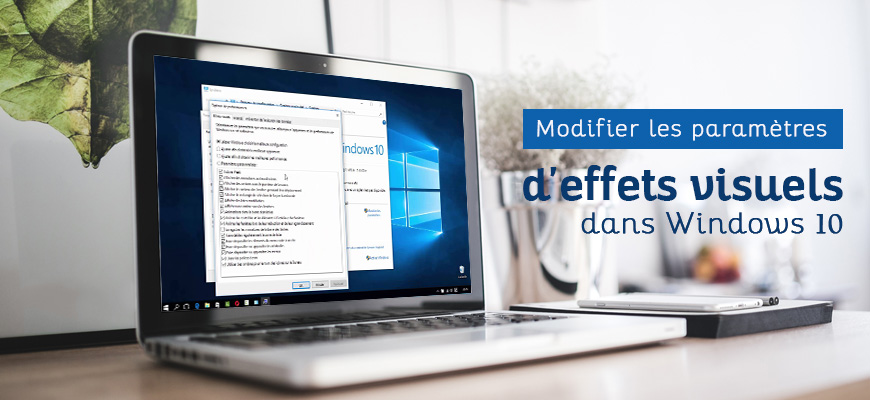1. Introduction
2. Etapes à suivres
3. A lire également
Introduction:
Bien que Microsoft prétende que Windows 10 soit le système d'exploitation le plus optimisé et le plus rapide, il y aura toujours des passionnés et des utilisateurs expérimentés qui voudront tirer le meilleur parti de Windows .
Parmi les fonctionnalités présentes dans Windows 10, les effets visuels et les animations qui rendent votre interface utilisateur belle.
Autre que d'embellir votre ordinateur, il n'y a particulièrement aucun autre avantage. Au contraire, il va consommer les performances de votre ordinateur. Si vous avez un ordinateur Windows 10 avec des spécifications exceptionnelles, une grande RAM et un processeur, vous pouvez profiter des effets de façon transparente sans aucun doute. Mais si votre ordinateur n'est pas tellement efficace avec des spécifications faibles, ce n'est jamais une bonne idée de garder les fonctionnalités supplémentaires visuellement attrayantes au détriment de la performance et de l'efficacité de votre ordinateur. Dans ce cas, vous pouvez désactiver certaines fonctionnalités pour améliorer ses performances - similaire à ce qui était offert dans Windows 8 et Windows 7.
Au total, Windows 10 intègre 17 effets visuels. Vous avez la possibilité de sélectionner ceux que vous voulez activer.
Aujourd'hui, dans cet article, nous allons parler de l'optimisation des performances visuelles de et comment modifier les paramètres d'effets visuels dans Windows 10.
Remarque : La même démarche est applicable pour Windows 8.1
Comment modifier les paramètres d'effets visuels dans Windows 10 :
1. Cliquez avec le bouton droit sur le bouton Démarrer ou appuyez simultanément sur Win + R pour ouvrir le menu. Ensuite, cliquez sur Système.
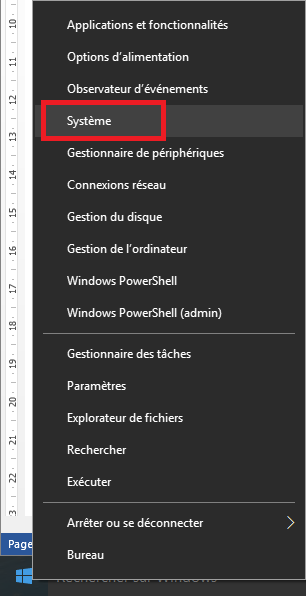
2. Maintenant, Dans la fenêtre Informations Système, dans le volet de droite, cliquez sur Informations Système.
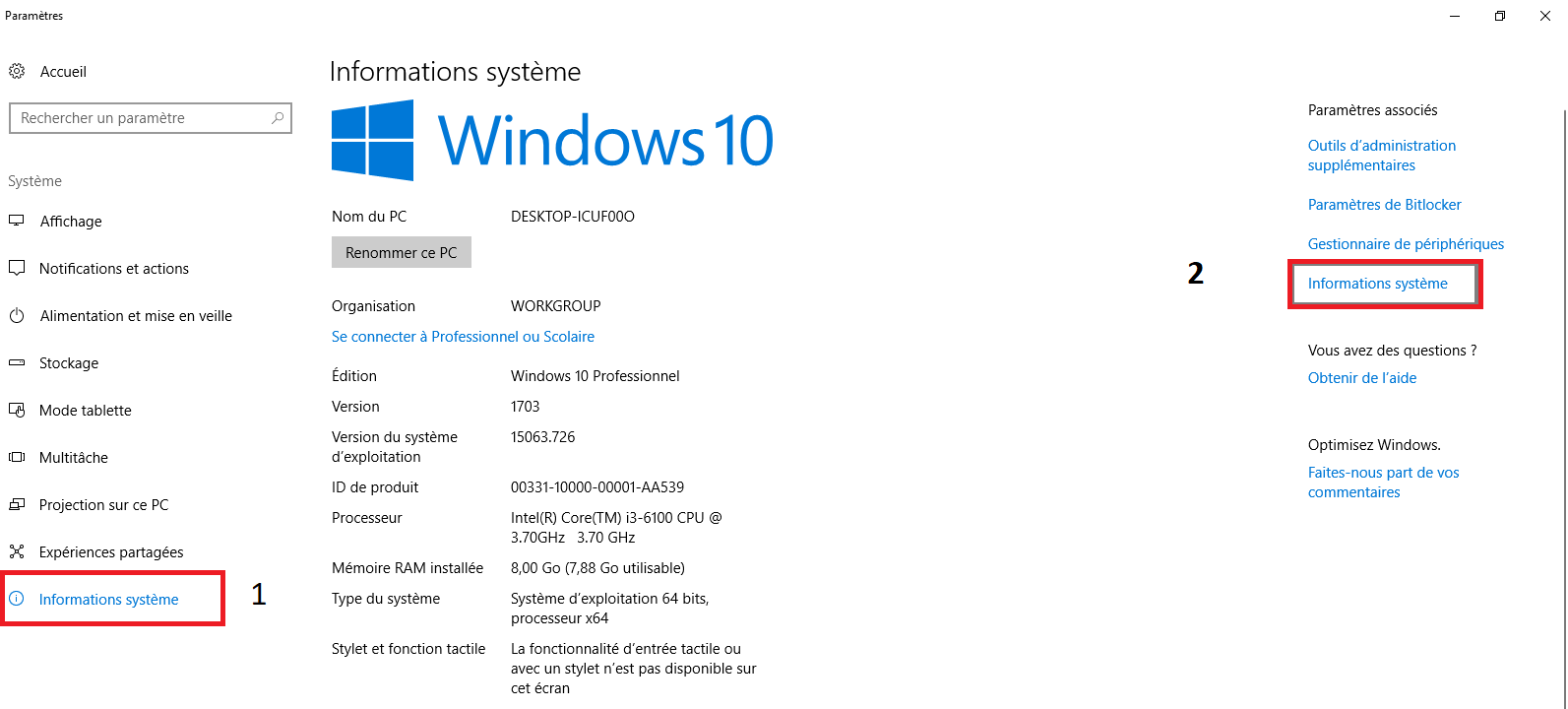
3. Ensuite, dans le volet de droite, cliquez sur Paramètres système avancés.
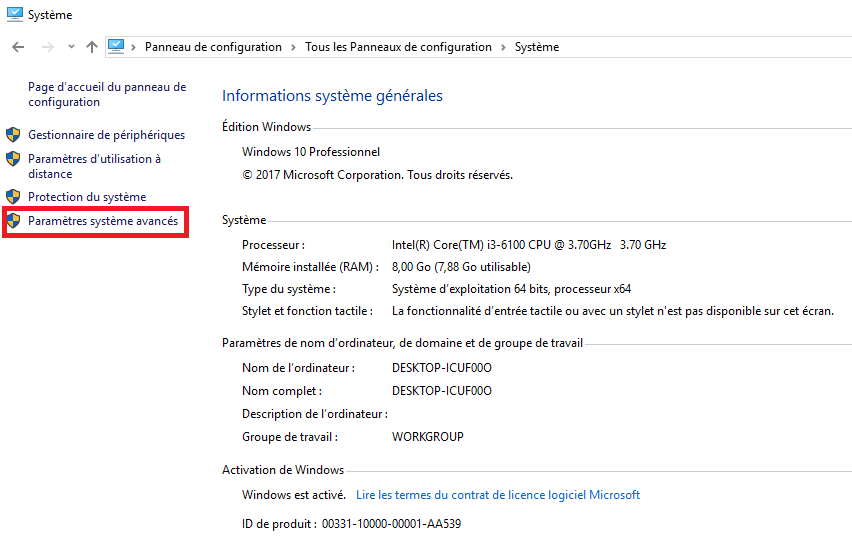
4. Cliquez sur l’onglet Paramètres système avancés, ensuite, cliquez sur Paramètres de Performances.
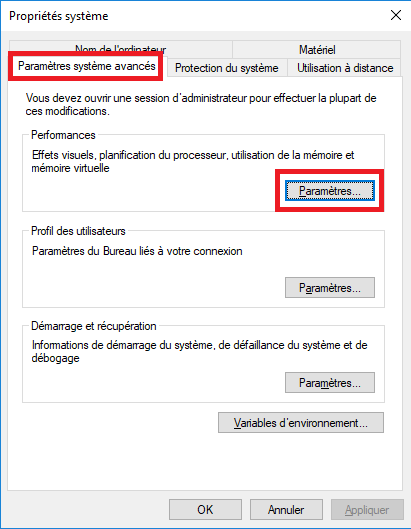
5. Décochez les effets visuels que vous ne souhaitez plus avoir.
Vous pouvez vérifier l'option Personnalisée, puis sélectionner les effets visuels. Cela n'est pas nécessaire car lorsque vous cochez un nouvel effet ou que vous désélectionnez un effet existant, l'option Personnalisée est automatiquement sélectionnée.
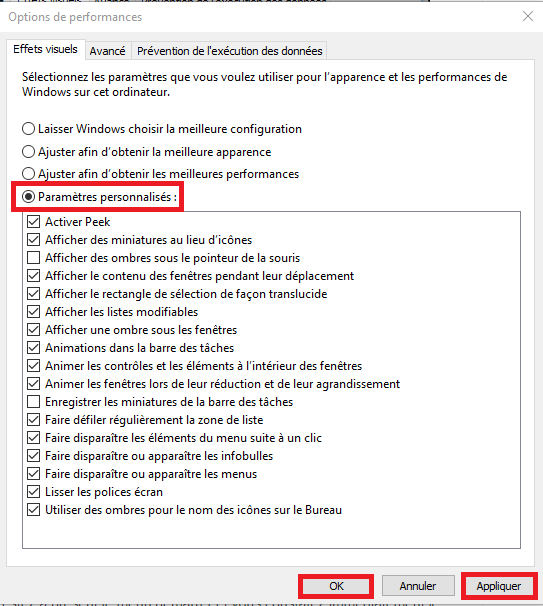
6. Cliquez sur Appliquer, puis sur OK pour enregistrer les modifications.
Vous verrez maintenant que, les performances de votre Windows 10 ou Windows 8 ont augmenté légèrement.
A lire également
Comment activer le paramètre de réalité mixte dans Windows 10