1. Introduction
2. Etapes à suivres
3. A lire également
Introduction:
Pour personnaliser une réponse automatique dans MS Outlook, vous devez d'abord créer un modèle de message électronique qui sera envoyé conformément aux règles personnalisées. Vous pouvez également utiliser un modèle lorsque vous devez envoyer régulièrement des messages, tels que des rapports, s'il contient le même texte, le même sujet ou les mêmes destinataires et nécessite juste une petite modification.
Recommandé pour vous: Comment créer et ajouter une signature à vos messages sur Outlook 2016 et 2013 ?
Etapes pour créer un modèle pour les messages Outlook:
Pour créer un modèle, procédez comme suit:
1. Dans l'onglet Accueil , dans le groupe Nouveau , cliquez sur Nouveau message électronique pour créer un nouveau message (ou cliquez sur Ctrl + N ).
2. Ensuite, entrez le texte souhaité dans le corps du message et l’objet du message.
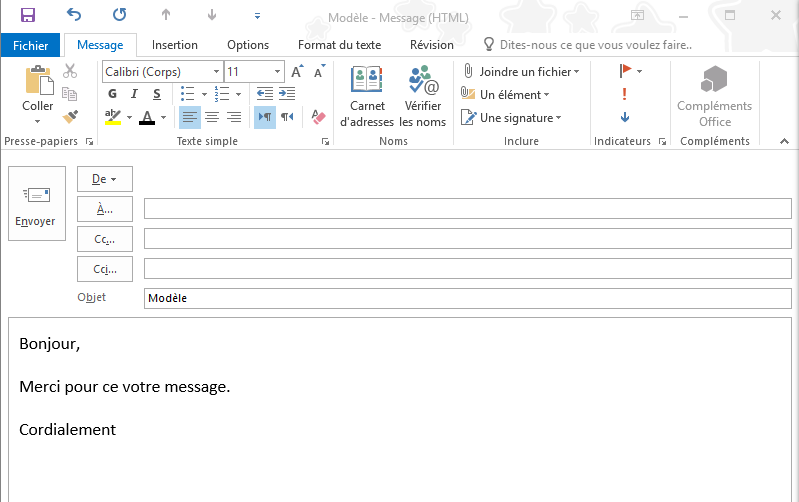
3. Après avoir créé un message, cliquez sur l'onglet Fichier, puis sur Enregistrer sous.
4. Dans la boîte de dialogue Enregistrer sous :
• Choisissez le Type de fichier Modèle Outlook (* .oft)
• Tapez un nom de fichier pour votre message dans le champ Nom de fichier
• Puis cliquez sur Enregistrer :
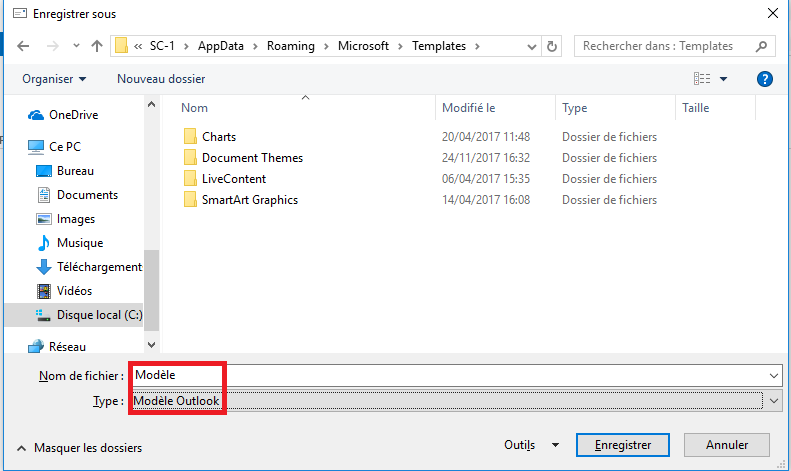
Remarque: Outlook enregistre automatiquement le fichier dans l'emplacement par défaut des modèles:
Par défaut, les modèles sont enregistrés dans les dossiers suivants :
Windows 7 et Windows Vista c:usersutilisateurappdataroamingmicrosofttemplates
Windows XP c:documents and settingsutilisateurapplication datamicrosoftmodèles
Bien sûr, vous pouvez changer le chemin comme indiqué ci-dessus.
A lire également
Comment créer ou ajouter un compte sur Outlook 2013 ou 2016 ?
Comment activer l’envoi d’une réponse automatique sur Outlook 2016










