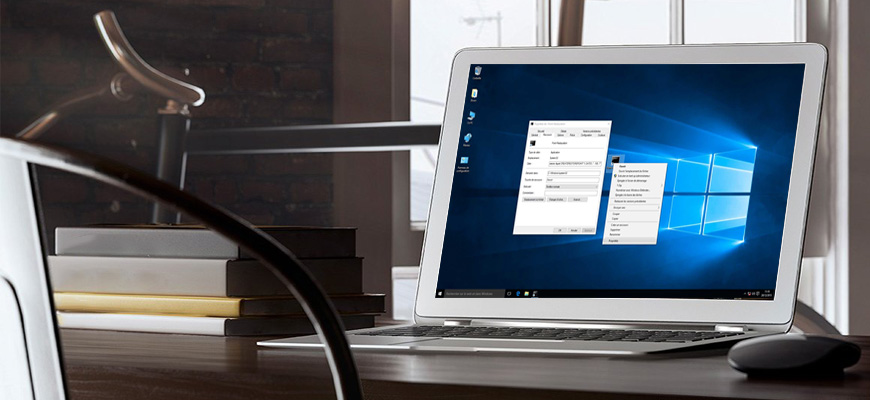1. Introduction
2. Etapes à suivres
3. A lire également
Introduction:
Windows 10 a ajouté de nouvelles fonctionnalités, mais la plupart des anciens outils système éprouvés sont toujours présents. La restauration du système en est une qui est toujours là - et une option importante qui permet de revenir à l’état initial du système si quelque chose tourne mal et que vous devez le faire fonctionner à nouveau.
La restauration du système sur Windows 10 vous permet de reconfigurer votre ordinateur à temps pour annuler les modifications susceptibles de causer des problèmes.
Parfois, quelque chose ne va pas. Une installation a tout gâché, ou vous avez bricolé et tout ne fonctionne plus correctement. Bien sûr, vous avez d'abord effectué une sauvegarde complète , mais Windows 10 inclut également la fonction de restauration du système, ce qui vous permet de rétablir facilement les modifications du système sans perdre vos fichiers.
La restauration du système fonctionne en détectant les modifications du système, telles que les fichiers et les paramètres système, le registre, les applications et les pilotes, et en enregistrant un état de fonctionnement en tant que « point de restauration ». Si, à la suite d'une mauvaise configuration, votre appareil rencontre des problèmes, vous pouvez utiliser un point de restauration pour annuler les modifications afin de résoudre les problèmes susceptibles d'empêcher votre ordinateur de répondre ou d'affecter les performances.
Par défaut, la restauration du système est désactivée sur Windows 10 , mais lorsqu'elle est activée et configurée correctement, elle peut automatiquement créer des points de contrôle, mais vous pouvez créer des points de restauration manuellement avant d'apporter des modifications au système.
Dans ce tutoriel , nous allons vous montrer à travers les étapes de configuration d’un point de restauration du système Windows 10.
Recommandé pour vous: Comment installer Windows 10 sur votre PC
Comment créer un point de restauration Windows 10
1. Ouvrez Panneau de configuration.
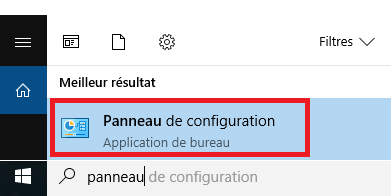
2. Panneau de configuration s'ouvre et à partir de là sélectionnez Récupération.
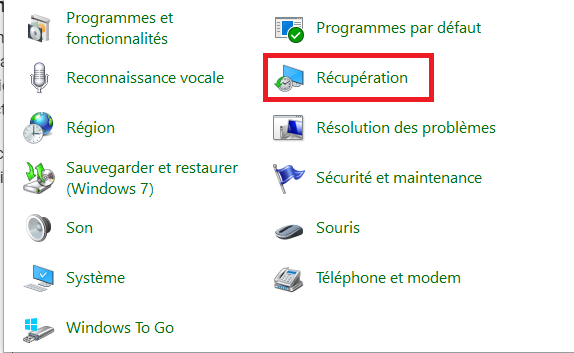
3. Dans l'écran suivant, sélectionnez Configurer la restauration du système.
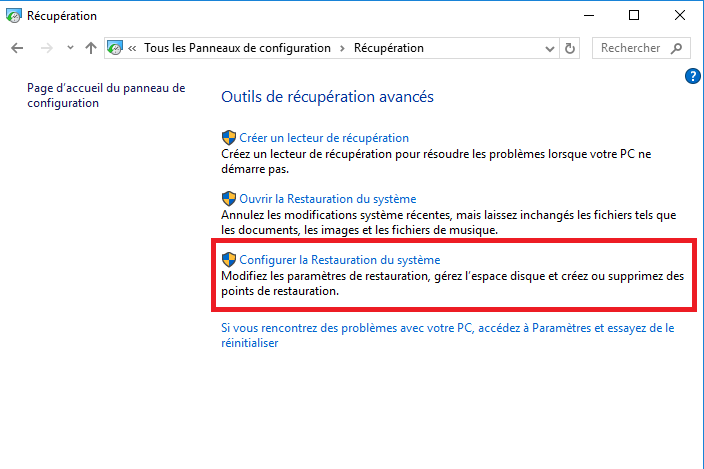
Ou, si vous voulez juste y arriver, tapez: point de restauration dans le champ de recherche et appuyez sur Entrée.
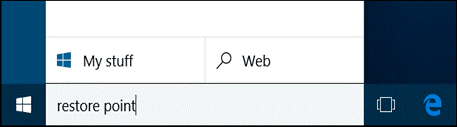
4. Quel que soit le chemin que vous allez, il vous amènera à la Protection du système. Cliquez sur le bouton Configurer.
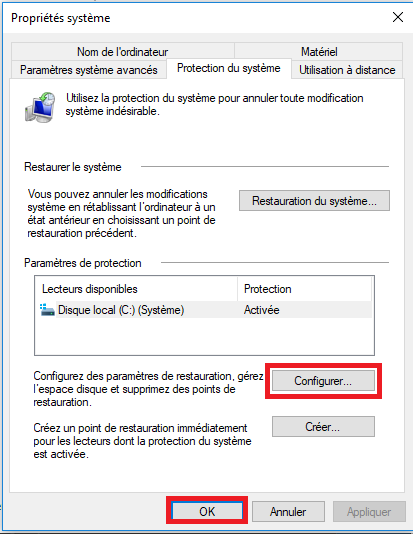
Ensuite, vous devrez peut-être activer l'utilitaire de restauration du système. Il est généralement désactivé par défaut sur un ordinateur sur lequel Windows est préinstallé. Dans ce cas, le fournisseur utilisait sa propre version du logiciel de sauvegarde.
5. De là, vous pouvez également gérer le volume d'espace qu'il utilise. Si vous avez un disque plus petit, vous pouvez le réduire un peu.
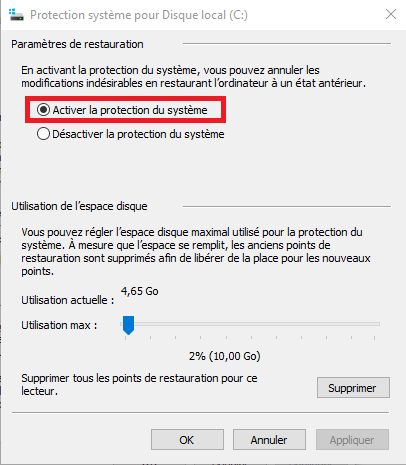
6. Maintenant que vous avez tout configuré, cliquez sur le bouton Créer et suivez l'assistant à l'écran pour créer un point de restauration.
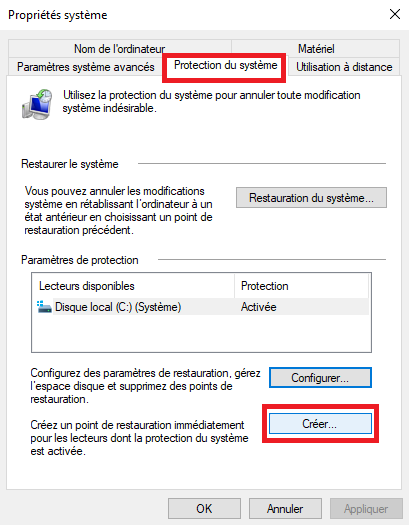
Le processus est le même que dans Windows 7.
Microsoft exécute Windows 10 en tant que service et vous devrez installer toutes les mises à jour Windows. Il le fera automatiquement en arrière-plan. Une mise à jour pourrait causer un problème avec vos pilotes matériels, ou entrer en conflit avec les logiciels et faire planter Windows 10.
Donc, assurez-vous d'activer la restauration du système, et Windows créera automatiquement un point de restauration avant d'installer les mises à jour. Ensuite, vous serez en mesure de récupérer facilement votre système à un point où cela a fonctionné avant que la mise à jour a causé des problèmes.
A lire également