1. Introduction
2. Etapes à suivres
3. A lire également
Introduction:
Chaque fois que vous regardez une vidéo ou écoutez de la musique, vous avez tendance à contrôler le volume du son. Maintenant, comment contrôlez-vous le volume ? Savez-vous qu'il existe plusieurs façons de contrôler le volume dans Windows 10. Ainsi, cet article traitera de plusieurs astuces pour modifier et contrôler le volume dans Windows 10.
Vous pouvez contrôler le volume à partir de la barre des tâches Windows 10 ou à l'aide de Volume Mixer à partir du Panneau de configuration. Vous pouvez également utiliser les touches du clavier de votre volume pour régler le volume. Maintenant, laissez-nous aller de l'avant et explorer plusieurs astuces pour changer et contrôler le volume dans Windows 10.
Comment modifier ou contrôler le volume dans Windows 10
1. Dans la zone de notification
- La première méthode est familière à tous. Il s'agit de l' icône Haut - parleur disponible dans la zone de notification de la barre d'état système de votre barre des tâches Windows 10 .
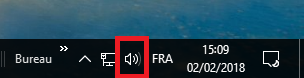
- Cliquez sur l'icône Haut - parleur pour voir le curseur sur l'écran. Lorsque vous faites glisser le curseur vers la gauche, vous réduisez le volume de votre ordinateur.
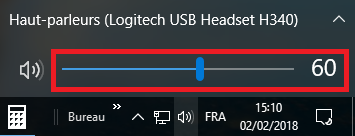
- De la même manière, lorsque vous le déplacez vers la droite, le volume de votre ordinateur augmente.
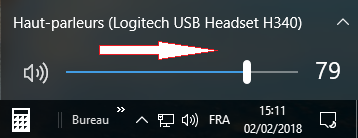
2. Par le Panneau de Configuration
- Affichez la fenêtre Panneau de Configuration par vue de catégorie qui devrait être suivie par un clic sur le matériel et le son.
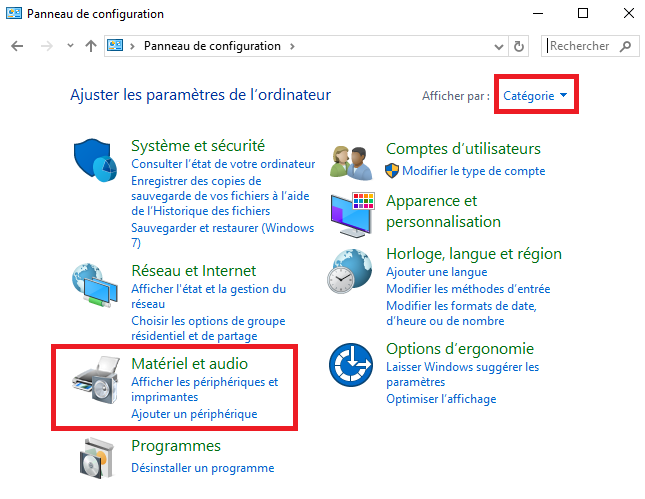
- Ensuite, recherchez la section Son et trois liens différents. Vous devez cliquer sur Ajuster le volume du système .
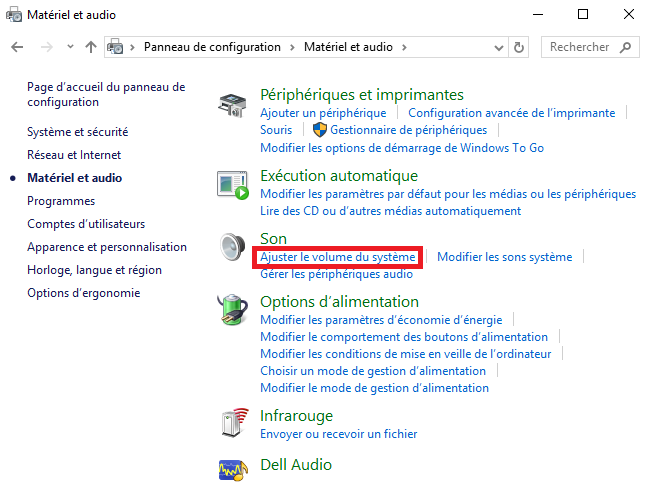
- Une fenêtre séparée de Mélangeur de Volume Haut parleur apparaîtra.
- Dans la fenêtre nouvellement ouverte, vous remarquerez les curseurs de volume pour le périphérique et les applications qui sont actuellement actives sur votre ordinateur. Utilisez les curseurs requis et définissez le volume pour eux.
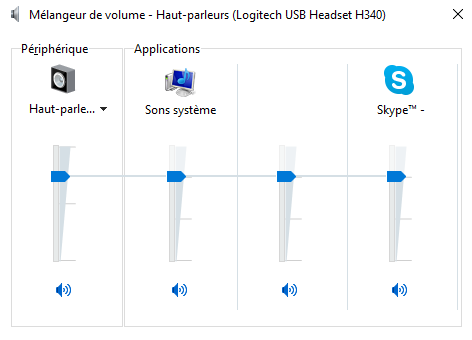
3. A travers les touches de volume de votre clavier
Vous trouverez les touches de contrôle du volume sur votre clavier. Vous pouvez utiliser ces touches pour augmenter ou diminuer le volume de votre ordinateur. Dans le cas où vous utilisez un clavier de jeu, vous pourriez avoir cette facilité. Mais encore, vous serez en mesure de configurer n'importe quelle touche pour augmenter ou diminuer le volume.
4. Utilisation des curseurs de volume des haut-parleurs
Une autre façon de contrôler le volume consiste à utiliser les curseurs de volume des haut-parleurs connectés à vos ordinateurs. C'est le moyen le plus rapide de contrôler le volume et il est très utile pour les utilisateurs de PC.
5. Avec la touche de fonction
Généralement, les touches de fonction F7 et F8 sont affectées à Modifier et contrôler le volume sous Windows 10. Lorsque vous appuyez sur l'une des touches, un curseur de volume s'affiche en haut à gauche de l'écran. Vous pouvez donc appuyer sur F7 pour réduire le son et sur F8 pour augmenter.
Tant de méthodes sont mentionnées dans cet article pour contrôler le volume de votre système d'exploitation Windows 10 et des applications actives. Essayez-les tous et utilisez celui qui vous convient le mieux.
A lire également
Comment activer le paramètre de réalité mixte dans Windows 10










