
Désactiver le mode mise en veille prolongée dans Windows 8 - Windows 8.1

1. Introduction
2. Etapes à suivres
3. A lire également
Introduction:
La fonctionnalité mise en veille prolongée dans Windows 8 peut avoir un impact direct sur les performances de votre ordinateur (car elle réduit considérablement les temps de démarrage). Par conséquent, sauf si vous rencontrez un problème sérieux, il est recommandé de le laisser activé.
Par défaut, la fonctionnalité Mise en veille prolongée est déjà désactivée dans Windows 8 / Windows 8.1, et elle doit être activée manuellement si vous souhaitez mettre votre ordinateur en veille prolongée tout en laissant votre place. Si vous recherchez les moyens de désactiver la fonctionnalité mise en veille prolongée dans votre ordinateur Windows 8 / Windows 8.1, cela signifie que quelqu'un l'a déjà activé manuellement, et il est recommandé de vous assurer que vous voulez vraiment désactiver la fonctionnalité sans compromettre la facilité de votre travail.
Néanmoins, l'activation et la désactivation de la fonctionnalité mise en veille prolongée dans Windows 8 / Windows 8.1 est juste la question de cocher et de décocher la case.
Cela signifie également que vous pouvez gérer la fonctionnalité mise en veille prolongée dans cette version du système d'exploitation Microsoft à partir de la même interface. Cependant, vous devez être connecté à l'ordinateur en utilisant le compte administrateur, à défaut de quoi vous ne serez pas en mesure de faire le travail que ce soit.
Désactiver le mode mise en veille prolongée dans Windows 8 / Windows 8.1
Si vous souhaitez désactiver (ou activer) la fonctionnalité de mise en veille prolongée dans Windows 8 / Windows 8.1, vous devez suivre les étapes ci-dessous :
1. Connectez-vous à l'ordinateur Windows 8 / Windows 8.1 en utilisant le compte administrateur.
2. Dans l'écran Démarrer, cliquez sur la vignette Bureau.
3. Depuis la fenêtre du bureau, passez la souris sur le coin inférieur droit de l'écran.
4. Dans la barre de symboles affichée, cliquez sur Paramètres.
5. Dans le volet Paramètres ouvert dans la partie droite, cliquez sur Panneau de configuration .
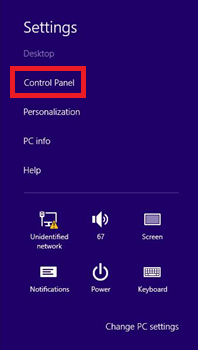
6. Dans la fenêtre Panneau de configuration , cliquez sur la catégorie Système et sécurité .
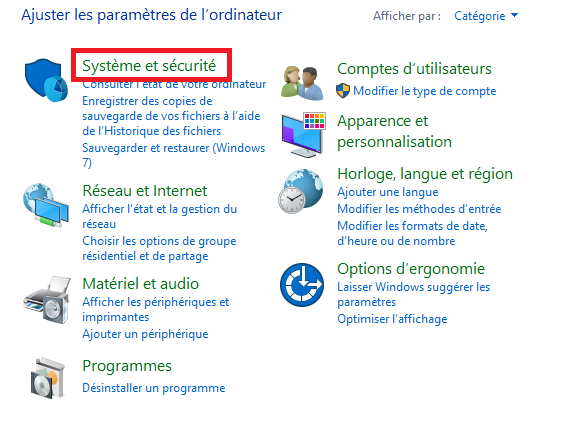
7. Dans la fenêtre Système et sécurité qui s'ouvre, cliquez sur la catégorie Options d'alimentation.
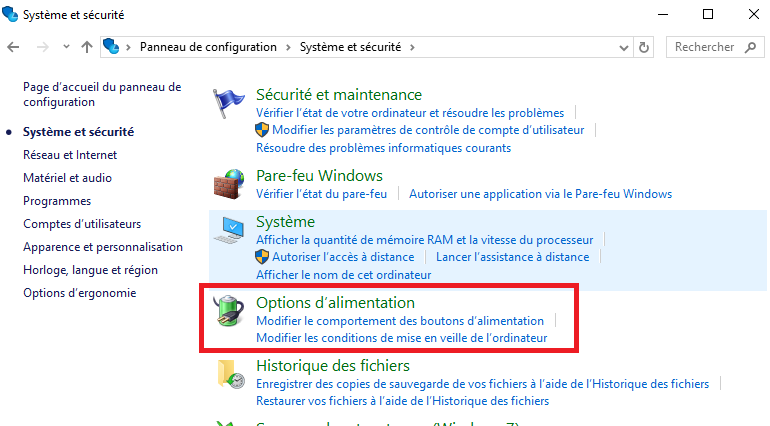
8. Dans la fenêtre Options d'alimentation , dans le volet de gauche, cliquez sur l'option Choisir l’action des boutons d'alimentation .
9. Dans la fenêtre suivante qui s'affiche, cliquez sur l'option Modifier des paramètres actuellement indisponibles en haut et décoché Veille Prolongée.
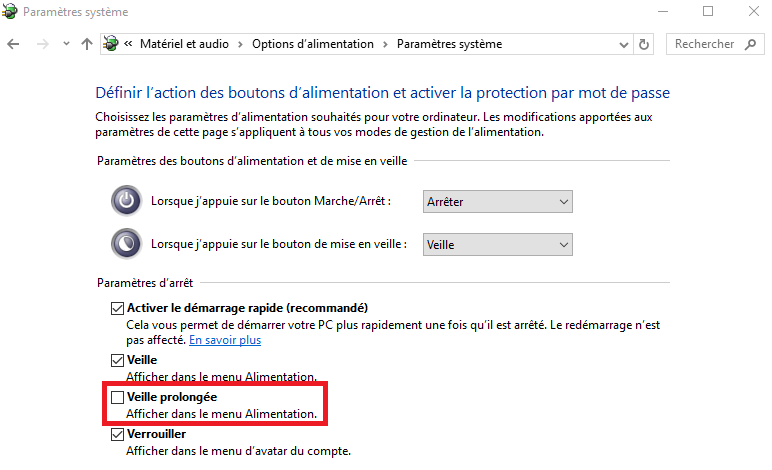
A lire également
Comment désactiver la modification des paramètres de l'écran de démarrage de Windows 8
Comment créer une mise en page de l'écran de démarrage par défaut dans Windows 8.1








