
Comment modifier la taille et la couleur du pointeur de la souris dans Windows 10

1. Introduction
2. Etapes à suivres
3. A lire également
Introduction:
Le curseur de la souris est trop petit ? Comment puis-je changer la couleur du pointeur de la souris pour le rendre plus facile à voir ? Lorsque vous jouez à un jeu, vous pouvez trouver le curseur de la souris trop petit pour votre écran. Voici 3 façons simples de changer la taille et la couleur du pointeur de la souris dans Windows 10.
Comment modifier la taille et la couleur du pointeur de la souris dans Windows 10
Méthode 1: Modifier la taille du pointeur de la souris et la couleur à partir des paramètres
1. Appuyez sur la combinaison de touches Windows + I pour ouvrir l'application Paramètres , puis cliquez sur Options d’ergonomie .
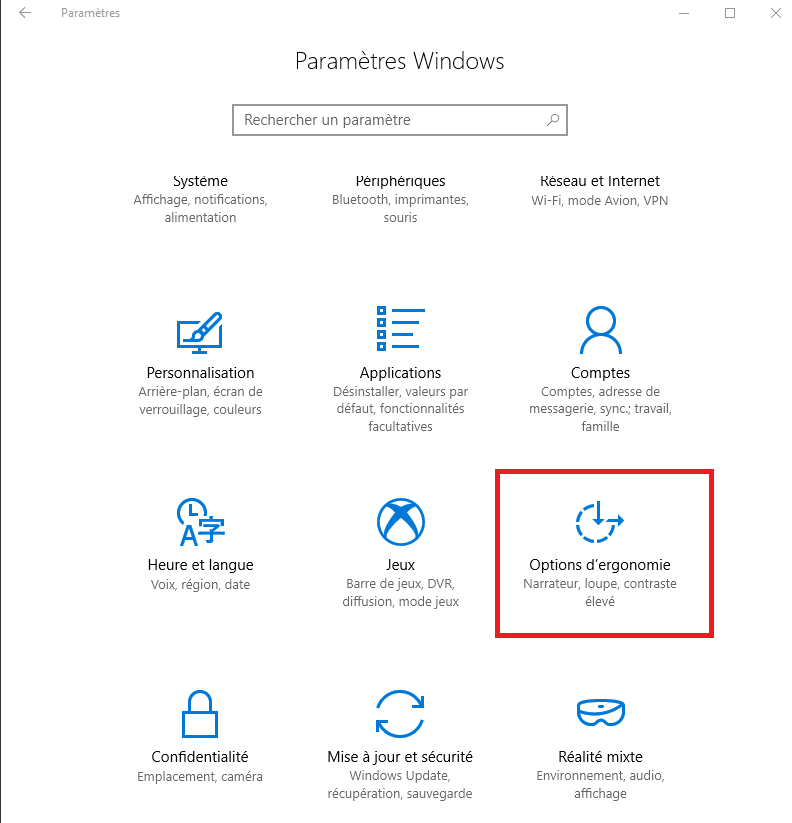
2. Sélectionnez l'onglet Souris . Sur le côté droit de la fenêtre, vous pouvez choisir parmi trois tailles et couleurs différentes pour votre pointeur de souris. Cliquez sur l'un pour le sélectionner.
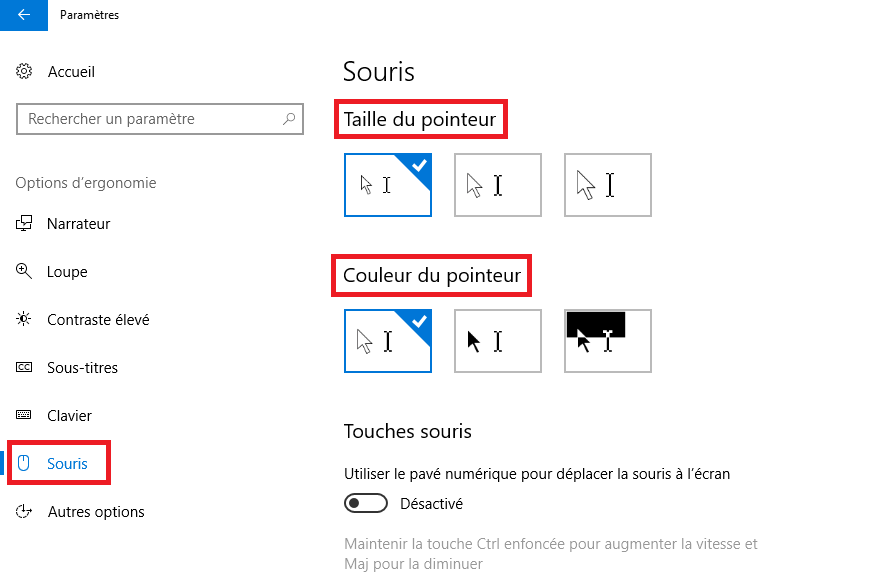
Méthode 2: Modifier la taille du pointeur de la souris et la couleur de la facilité d'accès Center
1. Ouvrez le Panneau de configuration en mode Catégorie , puis cliquez sur Options d’ergonomie .
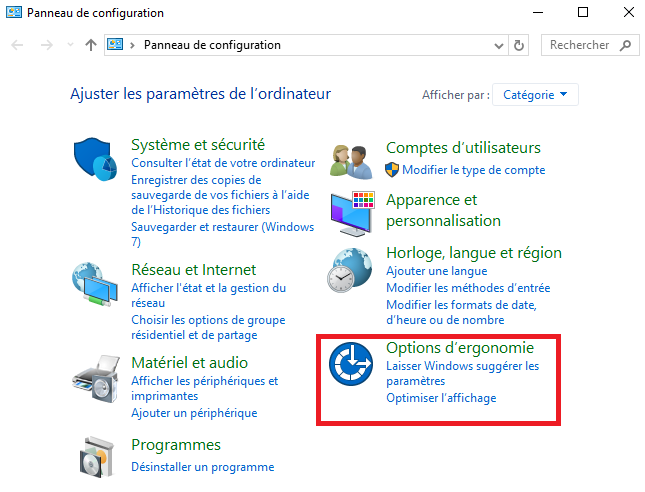
2. Sur l'écran suivant, cliquez sur le lien " Changer le fonctionnement de votre souris ".
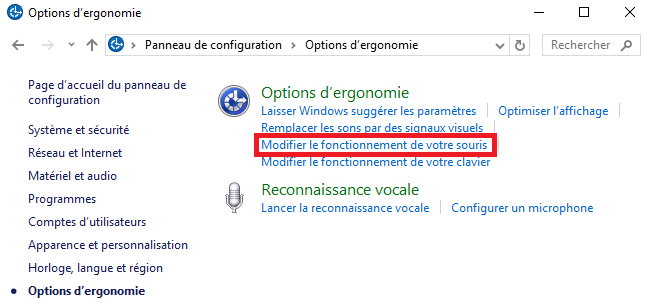
3. Sous la section pointeurs de souris, vous pouvez cocher l'option pour la taille et la couleur du pointeur de la souris que vous souhaitez utiliser. Cliquez sur OK pour appliquer vos modifications.
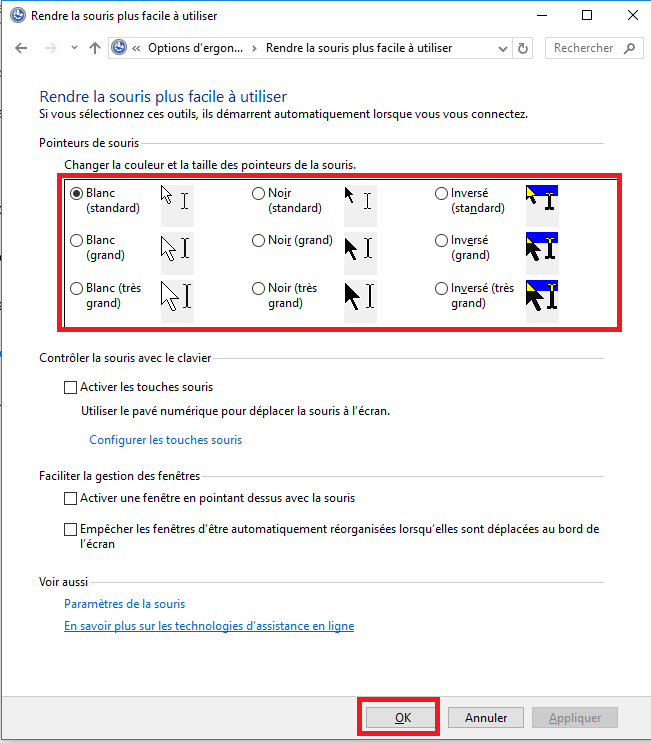
Méthode 3: Modifier la taille du pointeur de la souris et la couleur à partir des propriétés de la souris
1. Ouvrez le Panneau de configuration et passez en mode Grandes icônes . Cliquez sur la souris.
2. Lorsque la fenêtre Propriétés de la souris s'ouvre, sélectionnez l'onglet Pointeurs. Sélectionnez un schéma de pointeur de souris dans la zone de liste déroulante. Cliquez sur Appliquer, puis sur OK.
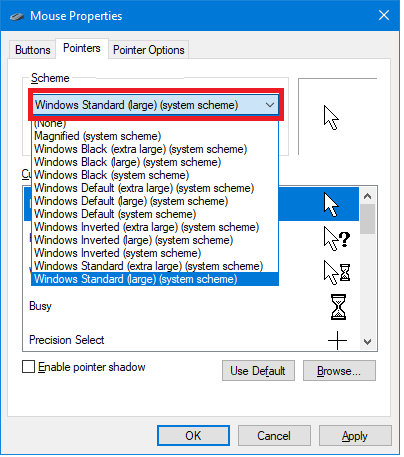
Si vous souhaitez restaurer le schéma de pointeur de la souris d'origine, cliquez sur le bouton Utiliser par défaut en bas.
A lire également
Comment résoudre un problème de souris Bluetooth dans Windows 10
Comment connecter une manette sans fil Xbox One à un PC Windows 10








