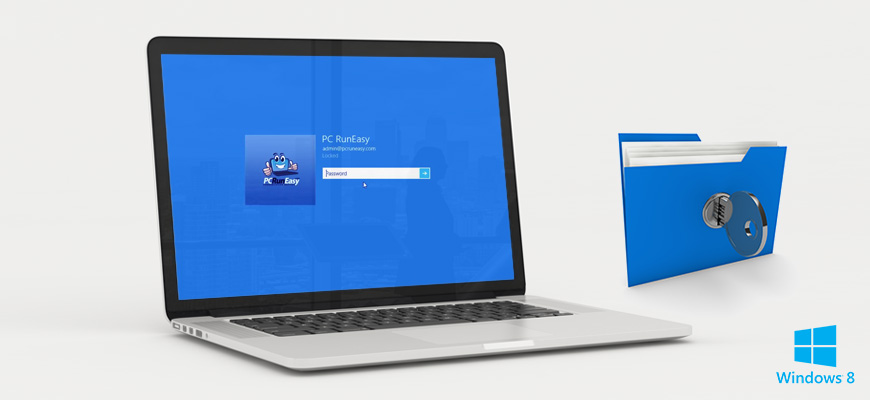1. Introduction
2. Etapes à suivres
3. A lire également
Introduction:
Il est assez fréquent d'ajouter un mot de passe sur votre ordinateur afin d'empêcher tout accès non autorisé. Peu importe l'ordinateur, il s'agit d'un Windows 8, 8.1 ou Windows 7. Cependant, si le mot de passe n'est pas simple et que vous n'accédez pas à l'ordinateur pendant un certain temps, il est très probable d'oublier le mot de passe. Et ça vous bloque hors de l'ordinateur. La première solution que nous pourrions imaginer est de réinstaller le système avec le disque d'installation de Windows. Mais cela effacera complètement tous les fichiers et paramètres sur votre disque système. Ce serait un désastre si vous aviez des données importantes sur le disque.
Comme nous le savons tous, Microsoft fournit deux options de connexion, y compris compte local ou compte Microsoft. Donc, cela dépend du type de compte que vous utilisez pour réinitialiser le mot de passe Windows 8.1. Alors maintenant, parlons-en séparément.
Réinitialiser le mot de passe d’un compte administrateur ou utilisateur local Windows
1. Démarrer votre PC sur le support d’installation de Windows (DVD ou la clé USB) .
2. Ensuite, sélectionnez la langue.
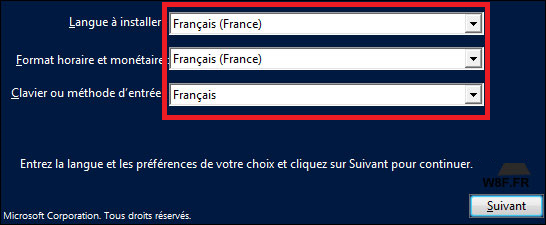
3. Puis, cliquer sur Réparer l’ordinateur.
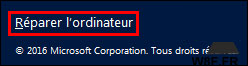
4. Cliquer sur Dépannage.
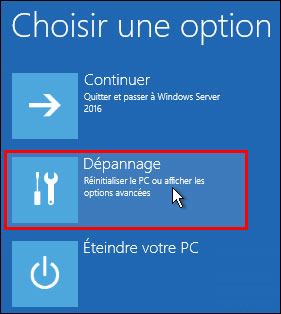
5. Ensuite, cliquez sur Invite de commandes.
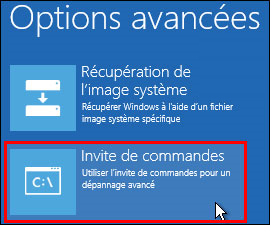
6. Taper « c: » et valider.
7. Ensuite tapez « dir » pour lister les fichiers présents sur ce disque. Si les dossiers Program Files, Users et Windows figurent dans la liste, c’est donc la bonne partition. Sinon essayer d, e, f, etc.
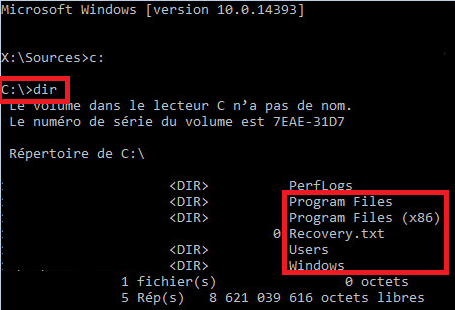
8. Aller dans le dossier WindowsSystem32 en tapant c: WindowsSystem32
9. Ensuite, créer une sauvegarde du fichier utilman :
copy Utilman.exe Utilman.exe.old
10. Maintenant, nous devons remplacer Utilman par un Invite de commandes cmd :
copy cmd.exe Utilman.exe et confirmez le remplacement par « O » ou « Oui » .
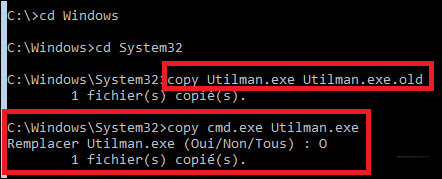
11. Quittez cet écran par « exit » et valider par Entrée.
12. Ensuite, Cliquer sur « Eteindre votre PC » .
13. Démarrer l’ordinateur. Windows se lance normalement jusqu’à l’écran du mot de passe oublié. Ici, appuyer sur la combinaison de touches Windows + U pour ouvrir un Invite de commandes.
14. Taper la commande suivante pour modifier le mot de passe d’un compte utilisateur / administrateur local :
net user myusername mynewpassword
Par exemple, sur mon ordinateur, j'exécuterais la commande comme ceci:
net user "Alain Fisher" abcdef@
Le message La commande terminée avec succès apparaîtra si vous avez entré la commande en utilisant la syntaxe correcte .
15. Fermer l'invite de commande.
16. Connectez-vous avec le nouveau mot de passe que vous avez défini à l'étape 7!
17. Maintenant que votre mot de passe Windows 8 a été réinitialisé et que vous êtes de retour, créez un disque de réinitialisation de mot de passe Windows 8 ou basculez votre compte local vers un compte Microsoft. Peu importe ce que vous choisissez, vous aurez enfin des options de réinitialisation de mot de passe Windows 8 légitimes et beaucoup plus faciles à utiliser.
18. Enfin, vous devez inverser le hack qui fait que ce mot de passe de réinitialisation de mot de passe fonctionne dans Windows 8. Pour ce faire, répétez les étapes 1 et 2 ci-dessus.
Une fois l'invite de commande ouverte à nouveau, exécutez la commande suivante:
copy c:utilman.exe c:windowssystem32utilman.exe
19. Confirmez l'écrasement en répondant Oui, puis redémarrez votre ordinateur.
A lire également
Comment installer Windows 7 ou windows 10 avec une clé USB bootable
Comment booter sur un lecteur de DVD ou USB pour installer Windows 10 ?