1. Introduction
2. Etapes de désactivation des mises à jour automatique
3. Etapes de réactivation des mises à jour automatiques
4. A lire également
Introduction
Il est évident qu’un système d'exploitation à jour est un système d'exploitation sécurisé et plus fiable. Cette nouvelle fonctionnalité est, en fait, assez pratique pour la plupart des utilisateurs. C'est éventuellement la raison pour laquelle Microsoft a décidé de configurer par défaut la mise à jour automatique pour son système d’exploitation Windows 10.
Toutefois, pas tout le monde souhaite que leurs systèmes d'exploitation se mettent à jour selon le calendrier de Microsoft. D’ailleurs, cela peut être gênant de voir l’ordinateur se met à jour automatiquement sans avoir la possibilité de l’arrêter lorsque on est au milieu de rédaction d’un rapport important ou de la préparation d’une présentation avec un délai serré, ou vous êtes en train de passer un test en ligne.
Windows prendra le contrôle de votre ordinateur, et vous ne pourrai ni arrêter la mise à jour ni redémarrer le PC et il n'y a rien à faire, une fois que la mise à jour a débuté. Vous n’avez qu’à attendre sa fin.
Pour éviter cette situation, nous allons vous dire comment désactiver les mises à jour automatiques sur Windows 10. Pour le faire, nous allons suspendre le service Windows Update. Windows 10 ne téléchargera et n’installera plus automatiquement les nouvelles mises à jour. Ce service pourra être réactiver lorsque vous le voudrai.
Etapes de désactivation des mises à jour automatique :
1. Effectuez la combinaison de touches [Windows + R] pour afficher la fenêtre Exécuter.
2. Ensuite, entrez « services.msc ».
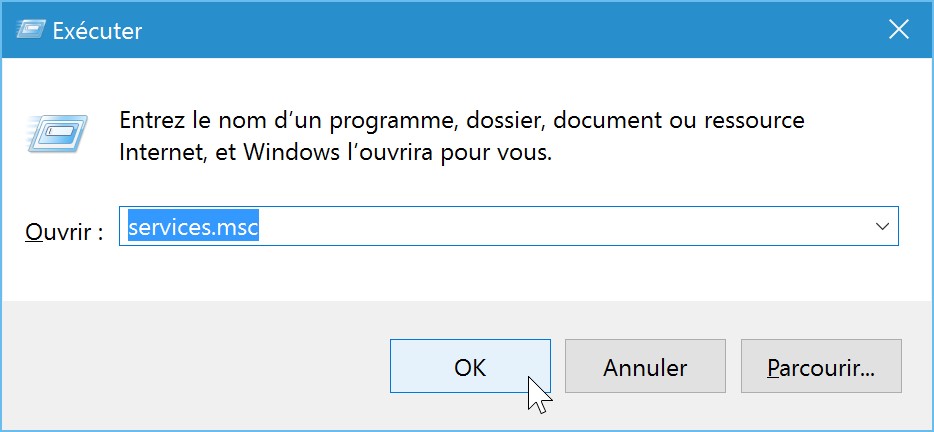
3. Dans la nouvelle fenêtre, descendez tout en bas, ensuite, cliquez droit sur le service Windows Update et sélectionnez Propriétés, avant de double cliquer dessus.
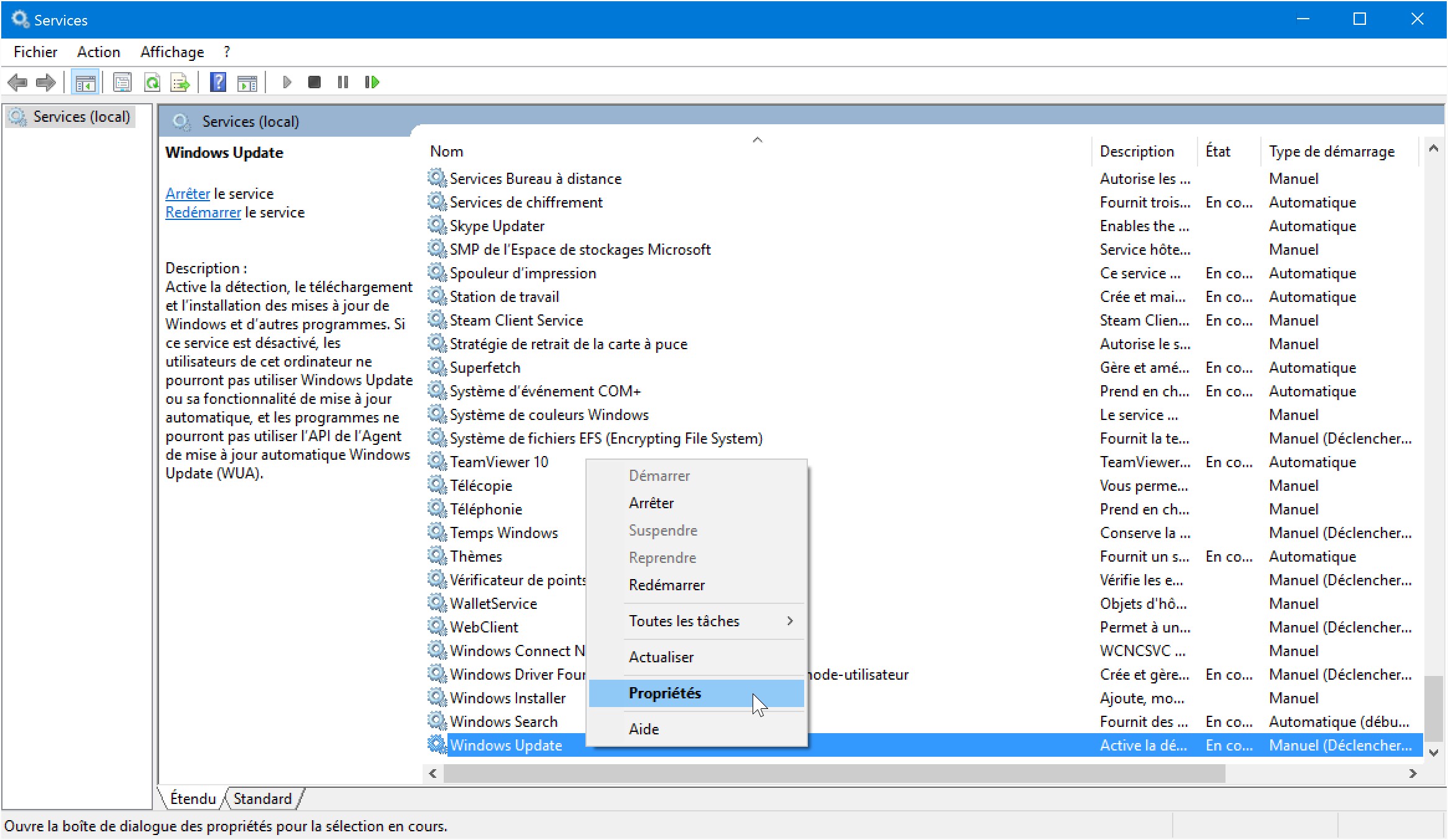
4. Dans la liste déroulante Type de démarrage, sélectionnez « Désactivé » ensuite cliquez sur Appliquer.
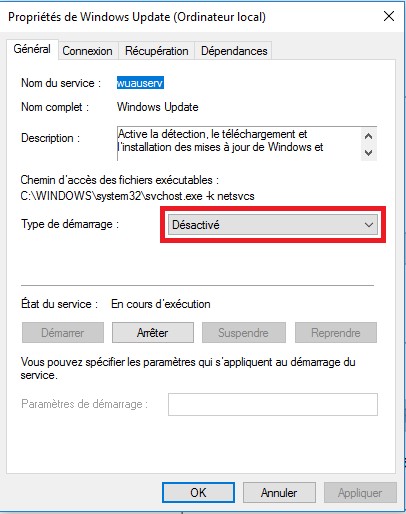
5. Vous pouvez vérifier que Windows Update est bien désactivé en accédant dans Windows Update (Démarrer >> Paramètres >> Mise à jour et sécurité).
C’est désormais vous qui choisirez la date d’installation des mises à jour. Il faudra cependant planifier la réactivation du service Windows Update et à effectuer les mises jour de temps en temps, pour permettre la mise à niveau des applications.
Etapes de réactivation des mises à jour automatiques :
1. Accédez sur la fenêtre Propriétés du service Windows Update (Exécuter >> « services.msc » > Windows Update).
2. Sélectionnez Manuel dans Type de démarrage puis cliquez sur Appliquer.
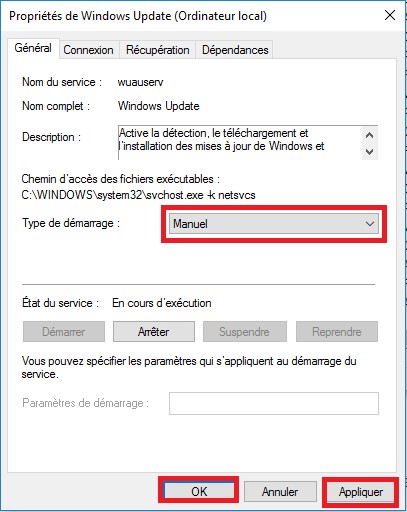
3. Accédez sur Windows Update. Vous pouvez de nouveau rechercher et installer les mises à jour de Windows 10.
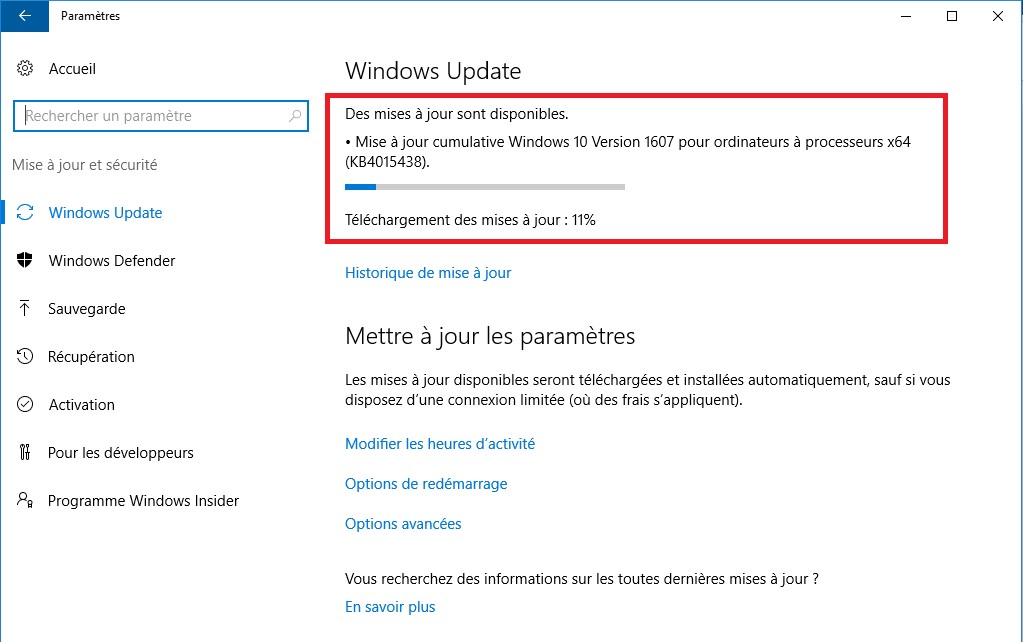
Voilà comment faire pour suspendre le service de mise à jour automatique et le réactiver pour faire la mise à jour manuellement.
A lire également
Comment nettoyer et récupérer de l’espace d’un disque après une mise à jour sur Windows 10
Windows 10 : Comment supprimer les programmes inutiles et préinstallés de Windows 10










