1. Introduction
2. Les étapes à faire pour enregistrer un graphique sous Excel 2016 en PDF
3. A lire également
Introduction:
PDF est le format à utiliser lorsque vous souhaitez publier des documents en ligne.
L’utilisation de ce type de fichier est très populaire, non seulement pour la publication des documents textes, mais aussi des présentations, des rapports et des catalogues.
En raison de la popularité du format PDF, un grand nombre d'applications soutenait l'exportation vers PDF et MS Office 2016 ne fait pas l’exception.
Ainsi, vous pouvez facilement créer un document dans MS Word et l'exporter sous forme de fichier PDF. De même, vous pouvez exporter une feuille Excel vers PDF.
Si vous cherchez à exporter simplement un graphique et non pas une feuille de calcul complète au format PDF, voici comment faire cela.
Les étapes à suivre pour enregistrer un graphique sous Excel 2016 en PDF:
1- Ouvrez le fichier Excel depuis lequel vous souhaitez exporter un graphique ou ouvrez un nouveau fichier et créez votre graphique.
2- Sélectionnez le graphique à exporter en PDF. Vous n'avez pas besoin de sélectionner les colonnes de données dans lesquelles le graphique est généré.
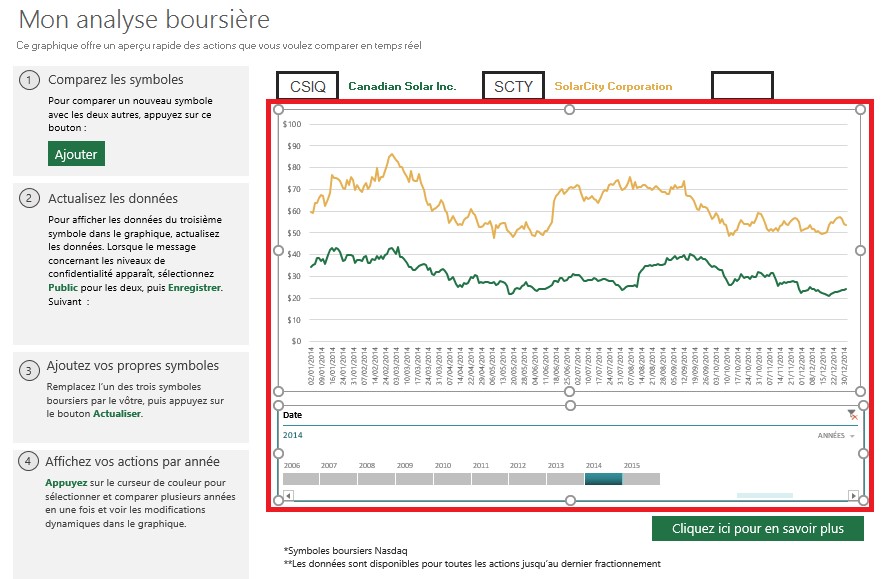
3- Cliquez sur Fichier >> Enregistrer sous et sélectionnez "PDF" dans le menu déroulant "Enregistrer sous le type". Nommez le fichier et cliquez sur Enregistrer.
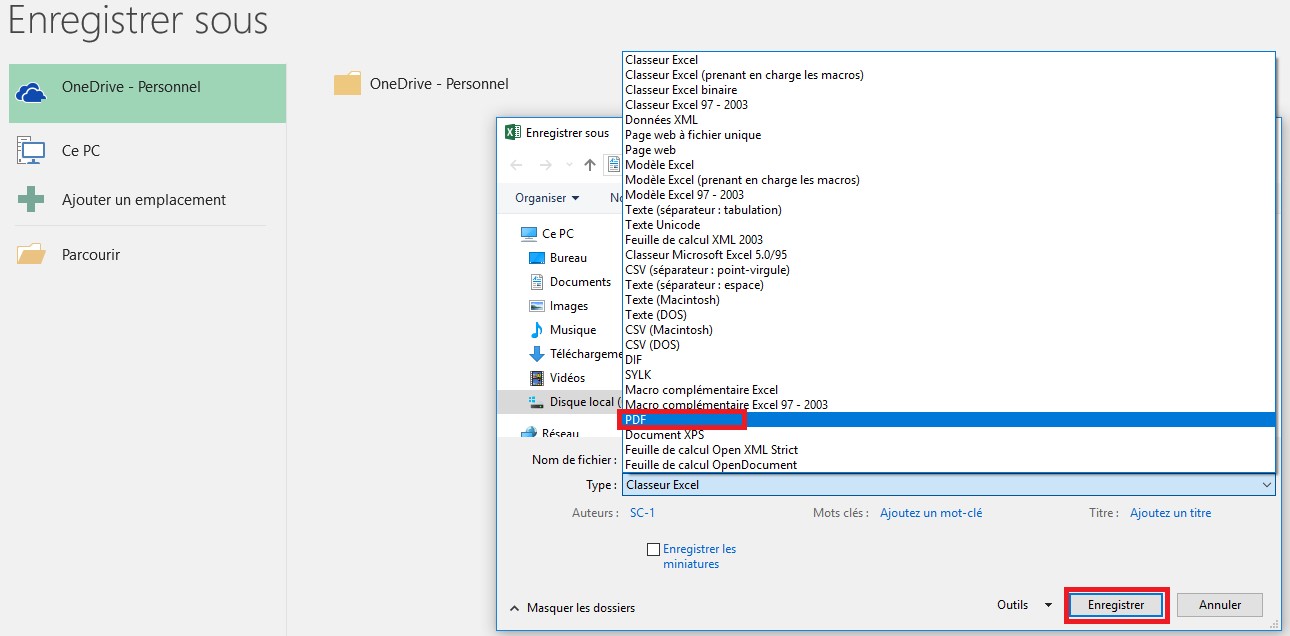
4- Le graphique sera exporté vers un fichier PDF.
5- Un document PDF contenant uniquement votre graphique est créé.
Vous pouvez exporter plusieurs tableaux d'Excel vers un seul fichier PDF, mais vous devez veiller à les classer dans l'ordre correct dans Excel d'abord. Les diagrammes ne doivent pas se chevaucher, ni être mal alignés, sinon ils seront exportés dans la même disposition.










