1. Introduction
2. Les étapes pour utiliser la fonctionnalité de bureaux virtuels
3. A lire également
Introduction:
Enfin, la fonctionnalité bureaux virtuels a été ajoutée à la version Windows 10 comme une fonctionnalité principale. Cette option déjà existante sous Linux et Mac OSX, offre la possibilité de démultiplier l'environnement de travail en créant des bureaux virtuels qui permettent de créer rapidement et facilement un nombre illimité de bureau virtuels et de basculer rapidement d’un bureau à un autre. Cette option facilite l’organisation de des différents environnements de travail, de jeux, de vidéo, etc. L’idée est de regrouper toutes vos fenêtres Internet sur un bureau, un groupe avec vos fenêtres de travail sur un autre bureau, un autre avec vos jeux Web, et ainsi de suite. Cela permet d’alléger le bureau principal, et de mieux organiser l'environnement.
Les étapes pour utiliser la fonctionnalité de bureaux virtuels:
Voici la démarche pour créer et utiliser des bureaux virtuels.
Étape 1 : Cliquez sur Affichage des tâches. (Deux rectangles superposés dans la barre des tâches)

Étape 2 : Dans le volet Affichage des tâches, cliquez sur Nouveau bureau pour ajouter un bureau virtuel. Vous pouvez également ajouter rapidement un ordinateur de bureau sans entrer dans le volet Affichage des tâches en utilisant le raccourci clavier Touche Ctrl + Windows + D.
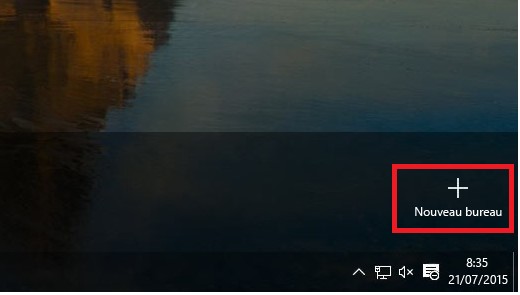
Étape 3 : Basculer entre les applications à utiliser sur ce Bureau.
Pour basculer entre les Bureau virtuels, cliquez sur le volet Affichage des tâches et cliquez sur le bureau sur lequel vous souhaitez passer. Vous pouvez également basculer rapidement les Bureau sans entrer dans le volet Affichage des tâches en utilisant les raccourcis clavier Touche Ctrl + Windows + Flèche gauche et Touche Ctrl + Windows + Flèche droite .
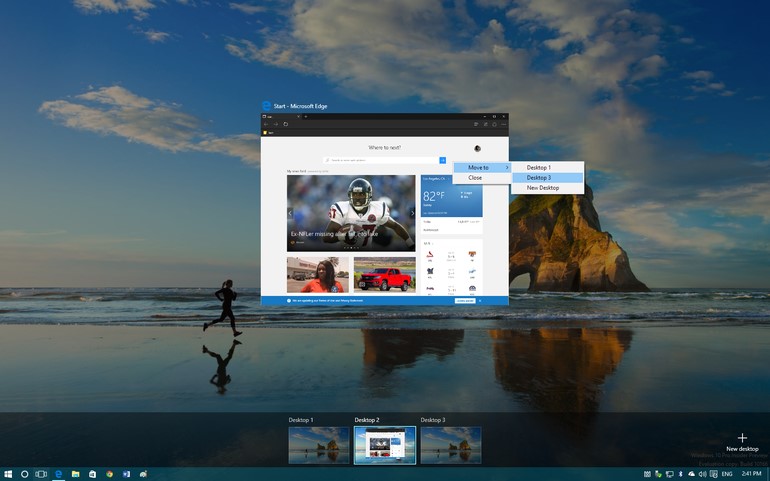
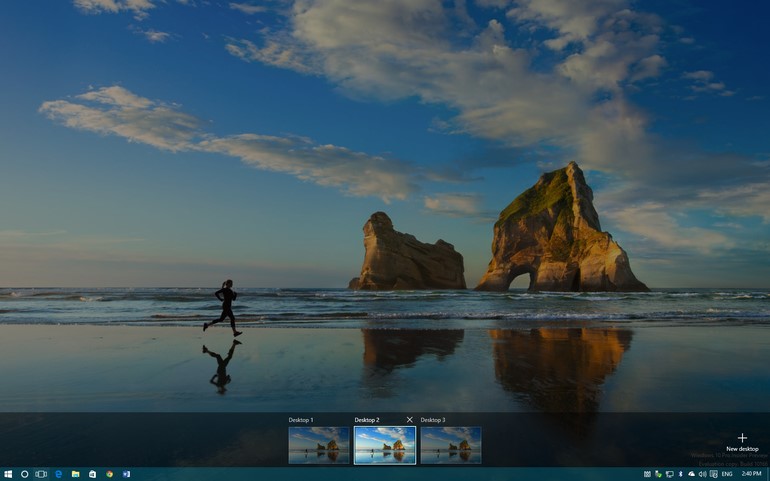
Pour le moment, vous pouvez ajouter un nombre illimité de postes de travail virtuels - je me suis arrêté à 368 - mais il ne semble pas y avoir de moyen de passer rapidement à un certain ordinateur sans faire de vélo à travers tous les raccourcis clavier. Le volet Affichage des tâches affiche uniquement neuf postes de travail à la fois et n'a aucune fonctionnalité de défilement, ce qui est probablement un bogue qui sera résolu dans la version finale de Windows 10.
Étape 4: Déplacez les fenêtres entre les différents bureaux
Pour déplacer une fenêtre d'un bureau à un autre, vous devez d'abord ouvrir le volet Affichage des tâches, puis déplacez la fenêtre concernée sur le bureau contenant la fenêtre que vous souhaitez déplacer.
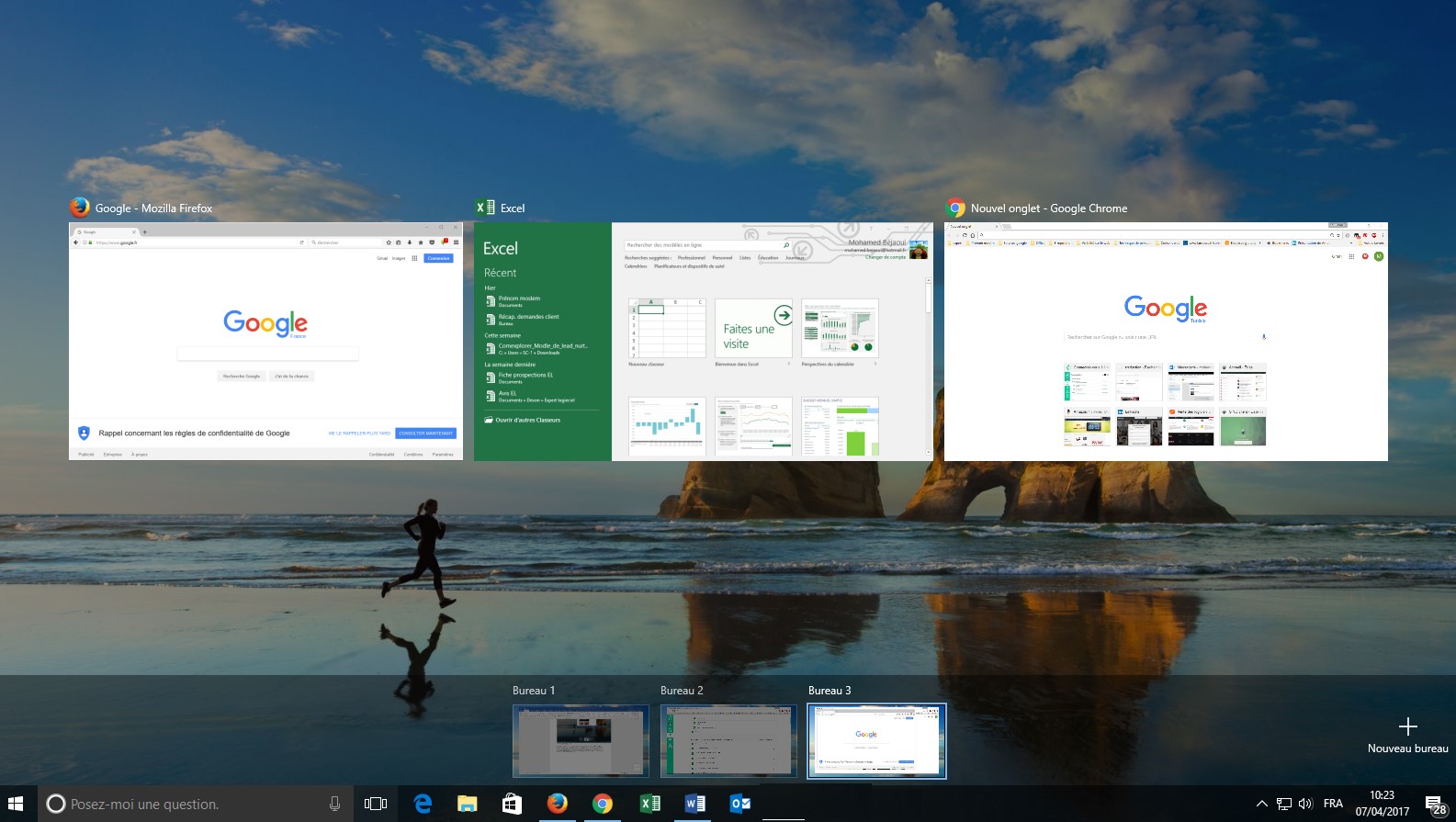
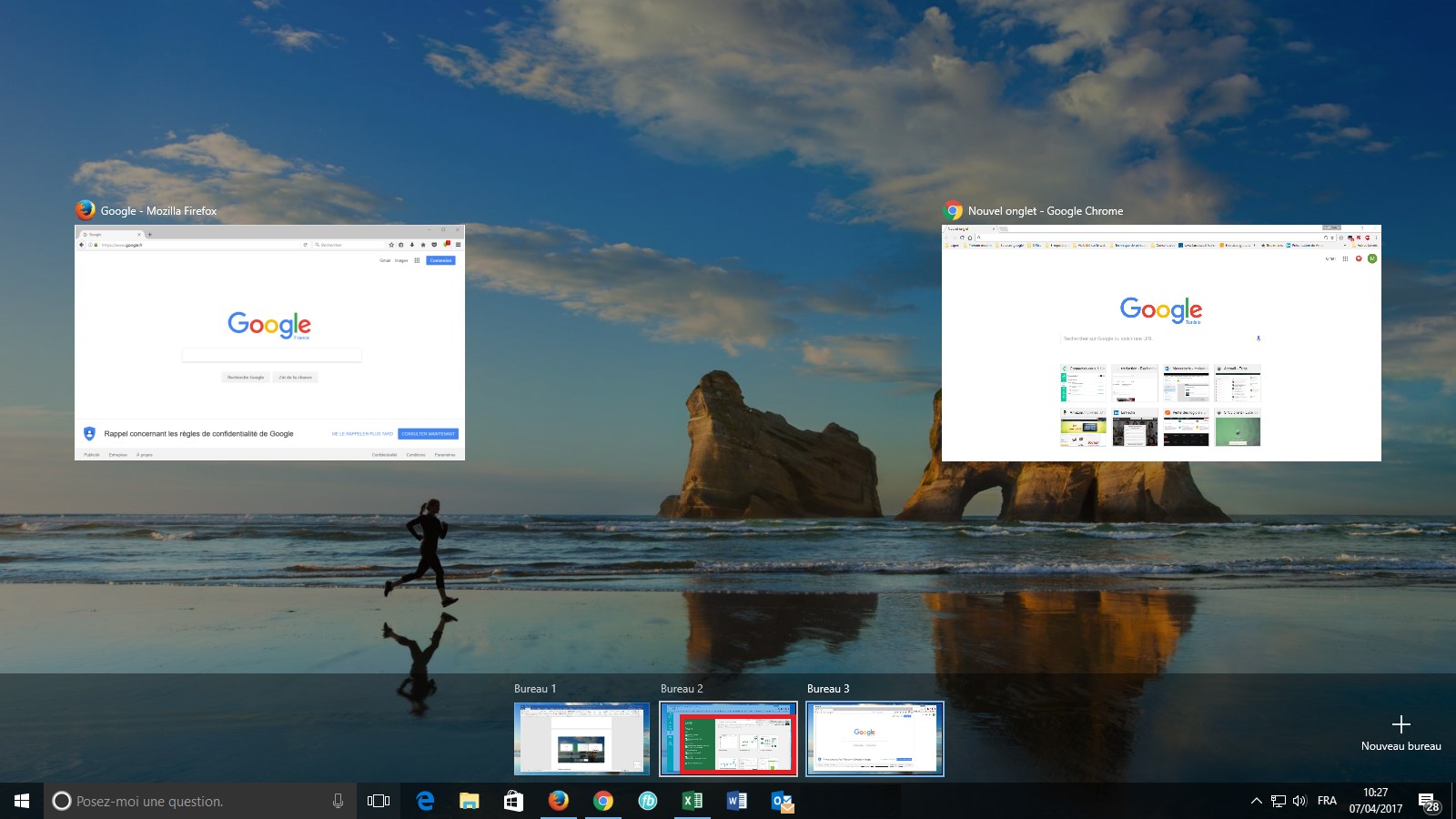
Étape 5: Fermer un bureau
Pour fermer un bureau virtuel, ouvrez le volet Affichage des tâches et passez la souris sur le bureau que vous souhaitez fermer jusqu'à ce qu'un petit X apparaisse dans le coin supérieur droit. Cliquez sur le X pour fermer le bureau. Vous pouvez également fermer les postes de travail en utilisant les tâches raccourci clavier Windows + Ctrl + F4 (cela va fermer le bureau que vous utilisez actuellement).
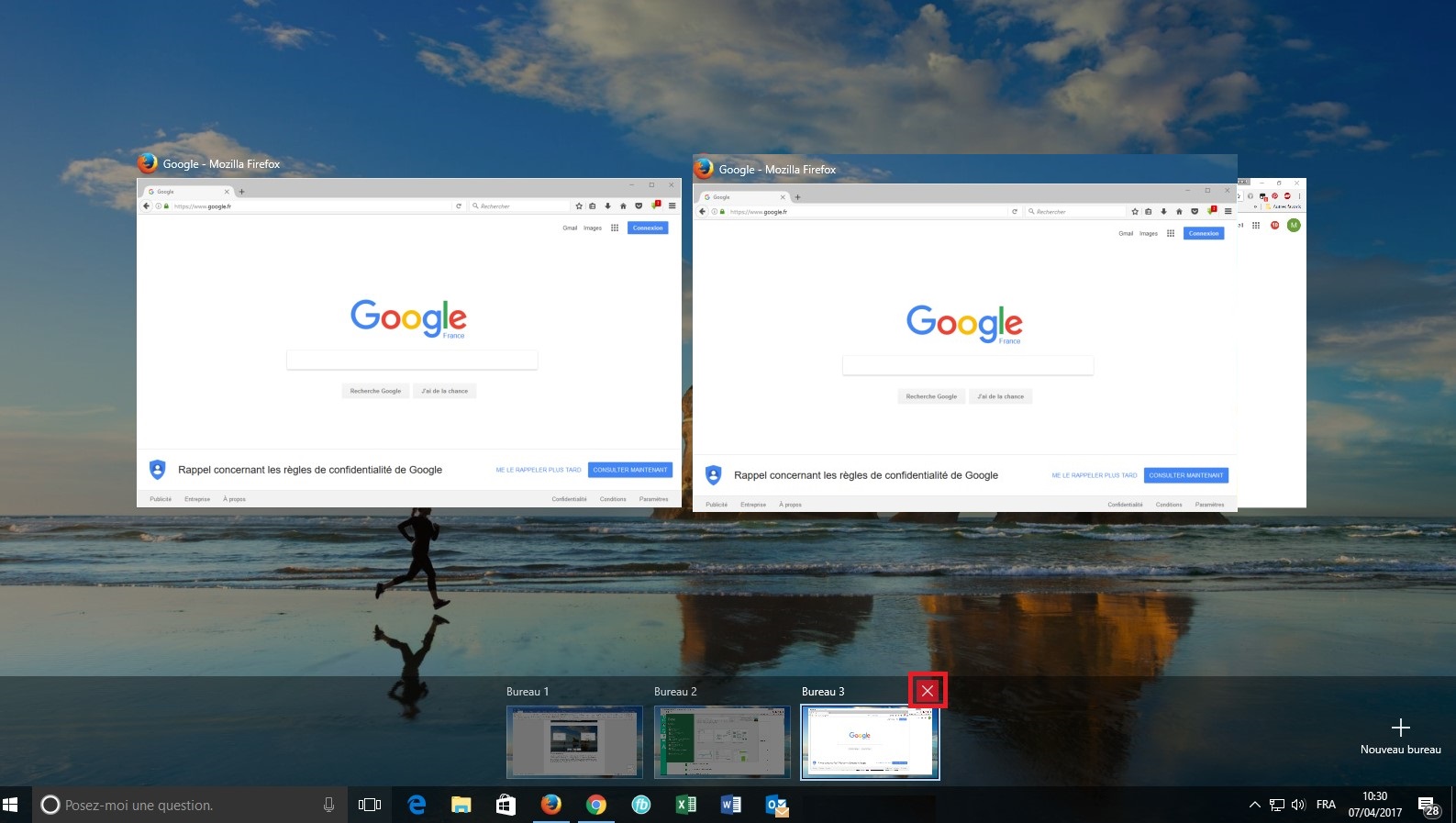
A lire également
Comment booter sur un lecteur de DVD ou USB pour installer Windows 10
Comment installer Windows 7 avec le logiciel Virtual CloneDrive










