1. Introduction
2. Première étape : Activer arrière-plans personnalisés dans Windows 7
3. A lire également
Introduction:
Vous avez un PC portable qui fonctionne sur batterie sous Windows 7 et vous souhaitez économiser de l’énergie ! Voilà une astuce qui vous permet de faire une forte économie d’énergie en réalisant par exemple la vitesse du disque dur ou en arrêtant certains services qui prennent beaucoup d’énergie. Donc c’est un mode d’économie d’énergie qui peut être activé sous Windows 8 et Windows 7 et qu’on peut activer via le panneau de configuration.
Pour paramétrer un écran de démarrage personnalisé pour Windows 7, il faut passer par deux étapes nécessaire.
Tout d'abord, vous devez faire une modification du Registre qui permet la personnalisation de l’arrière-plans, ensuite, vous allez enregistrer l'image que vous souhaitez dans un dossier spécifique de Windows.
Les étapes à suivre pour activer le mode Economie d'énergie:
Voici la démarche pour activer le mode Economie d'énergie :
1. Tout d’abord, vous devez vous rendre sur panneau de configuration en cliquant sur le drapeau de Windows et en cliquant sur Panneau de configuration
2. Allez sur système et sécurité.
3. Cliquez sur Options d’alimentation.
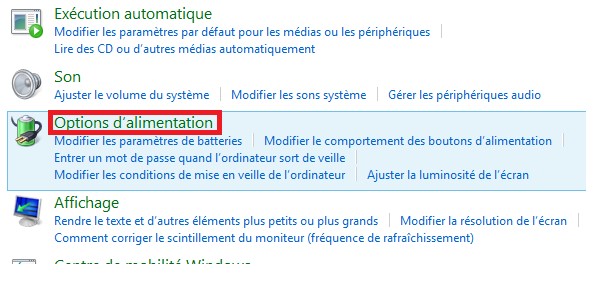
Vous allez voir que vous êtes par défaut sous « Utilisation normale »
4. Cliquez sur Economie d'énergie pour activer le mode.
5. Ainsi, vous avez la possibilité de modifier les paramètres en cliquant sur « Modifier les paramètres du mode». Du coup, vous pourrez configurer le temps avant d’éteindre l’écran ou pour mettre l’ordinateur en veille.
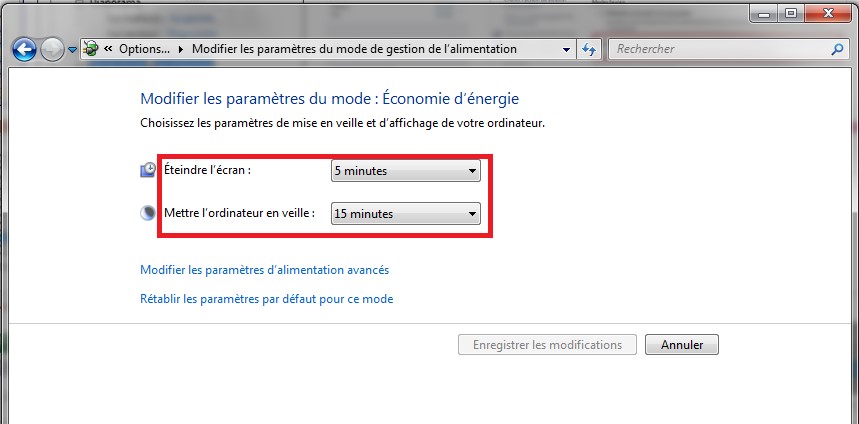
Une autre chose intéressante, c’est que vous pouvez également personnaliser le mode de gestion de l’alimentation.
6. Pour faire, cliquez sur Modifiez les paramètres d’alimentation avancés.
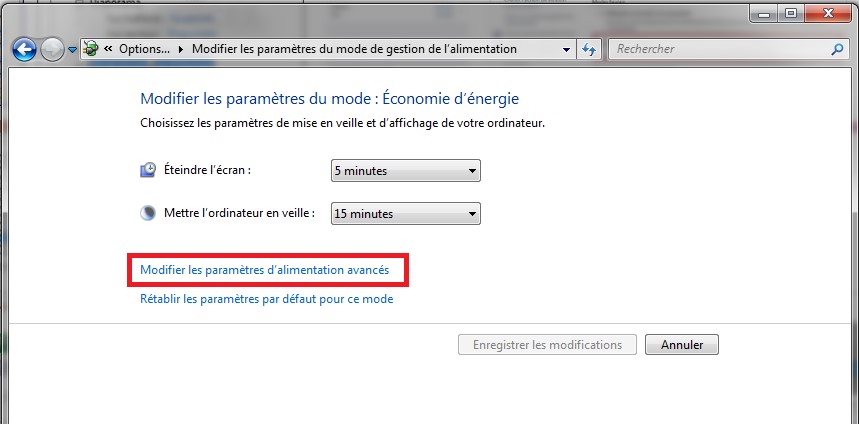
7. Sélectionnez et configurer ce que Windows doit arrêter ou non. Exp : disque dur, les cartes sans fil, affichage…
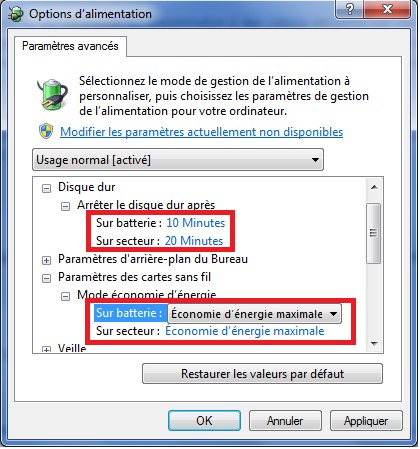
8. Vous pouvez par la suite rétablir la configuration par défaut en cliquant sur « Restaurer les valeurs par défaut ».
9. Si vous passez sur secteur, vous pouvez sélectionner « Utilisation normale ».
Et voilà, c’était tout pour cette astuce. A bientôt avec de nouveau tutoriel.










