1. Introduction
2. Les étapes à suivre :
3. A lire également
Introduction:
Pendant le travail, vous vous trouvez éventuellement obligé de copier et coller des données et graphiques à partir d'Excel dans Word ou Powerpoint, ou l'inverse. Excel est incontestablement beaucoup plus efficace et plus avancé pour exploiter des données. Toutefois, il n’est pas vraiment l'idéal pour présenter un tableau ou un graphique au sein d'un rapport. Vous utilisez plutôt, le traitement de texte Word ou la présentation de Powerpoint.
Si vous avez besoin d’expliciter des graphiques faites avec Excel et vous désirez les insérer dans un document Word tout en ayant la possibilité de mettre à jour vos données à partir du fichier Excel et garder leur format de base, voici comment faire.
Les étapes à suivre :
En effet, il existe plusieurs façons d'insérer un tableau ou un graphique Excel dans un document Word ou Powerpoint, La plus simple c’est l’utilisation de la fonction Collage spécial.
1. Méthode du Collage spécial :
La fonction Collage spécial permet de conserver les valeurs et le format du document de base, ainsi, toute modification dans le document Excel source sera automatiquement reproduite dans le document Word.
À partir d'Excel
• Dans Excel, cliquez sur le graphique que vous souhaitez coller dans Word, puis appuyez sur Ctrl + C ou cliquez sur Accueil > Copier.
Dans Word
• Dans Word, cliquez sur Accueil, et dans la liste, choisissez l'une des cinq options de collage.

NOTE : Passez la souris sur un bouton pour lire une description de l'option.
• Pour mettre à jour le tableau ou graphique dans Word :
1. Cliquez sur le graphique.
2. Sur l’onglet contextuel Création des outils de graphique, puis, dans le groupe Données, ensuite cliquez sur Actualiser les données.
• Pour modifier le graphique sans avoir à quitter Word
2. Méthode du ruban :
1. Cliquez sur le graphique.
2. Sous l’onglet Création des outils de graphique, dans le groupe Données, dans la liste de Modifier les données, sélectionnez une des opérations suivantes :
- Cliquez sur Modifier les données à modifier le graphique dans Word (ouvrira les données dans une feuille de données simple).
- Cliquez sur Modifier les données dans Excel (Permettra de modifier les données dans une feuille Excel).
Méthode de la modification directe via le volet « Format de la zone graphique » :
Vous pouvez également modifier le graphique directement dans Word en cliquant sur l’une des quatre boutons qui s’affichent lorsque vous cliquez sur le graphique.
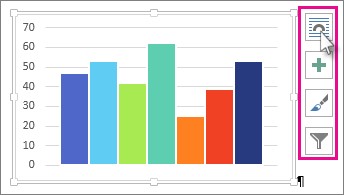
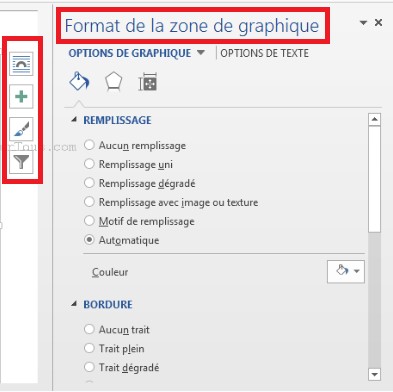
Voilà ! vos données sont intégrées dans votre document et vous pouvez désormais le modifier ou le mettre à jour facilement si vous en avez besoin.
A bientôt avec une autre astuce sur Expertlogiciel.com.










