1. Introduction
2. Étapes à suivre
3. A lire également
Introduction:
Si vous avez besoin de vous connecter à votre ordinateur de travail depuis chez vous, le système d’exploitation Windows 7 donne cette possibilité à l’aide de la fonctionnalité « Connexion Bureau à distance ».
Avec cette fonctionnalité, vous pouvez prendre le contrôle d'un ordinateur exécutant Windows à distance, cela peut être très utile en de multiples occasions comme un besoin de dépannage ou une nécessité d'intervenir sur son PC professionnel depuis un ordinateur personnel pour utiliser les programmes, les fichiers qui sont sur cet ordinateur professionnel, comme si vous vous trouviez au bureau.
Par défaut, le Bureau à distance dans Windows 7 est désactivé pour des raisons de sécurité.
Pour commencer, il faut l’activer.
Pour que vous puissiez vous connecter à un ordinateur distant, celui-ci doit être allumé, disposer d’une connexion réseau et le Bureau à distance doit être activé dessus. Vous devez par ailleurs, disposer d’un accès réseau à l’ordinateur distant (via Internet, par exemple), ainsi que des autorisations nécessaires pour vous connecter.
Pour être autorisé à vous connecter, vous devez figurer sur la liste des utilisateurs. Avant d’établir une connexion, nous vous recommandons de rechercher le nom de l’ordinateur auquel vous voulez vous connecter et de vous assurer que les connexions Bureau à distance sont autorisées à travers son pare-feu. Il est important de noter que Le bureau à distance est intégré seulement dans les versions Professionnel, Entreprise ou Intégrale de Windows 7. Les éditions familiales n'ont pas de bureau à distance.
Étapes à suivre:
Voici la démarche à suivre pour configurer le bureau à distance :
Etape 1 : Paramétrer l'accès à l'ordinateur
1- Faites un clic droit sur l'icône "Ordinateur" et sélectionnez "Propriétés".
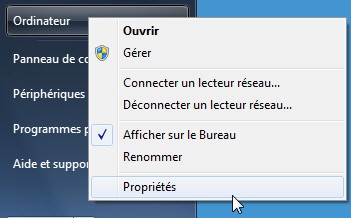
2- Cliquez sur le lien "Paramètres du bureau à distance" sur le côté gauche.
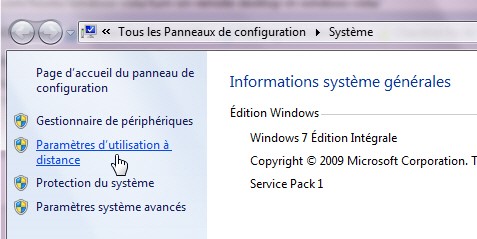
3- Maintenant, vous pouvez l’activer.
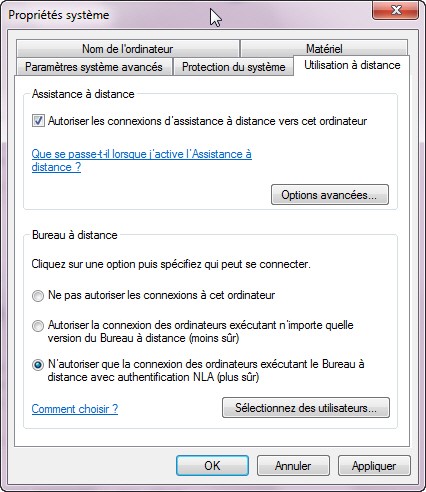
4- Si vous êtes invité à confirmer un mot de passe d’administrateur, tapez le mot de passe ou confirmez l’opération. Sous Bureau à distance, sélectionnez "Autoriser les connexions des ordinateurs exécutant n'importe quelle version du Bureau à distance (moins sûr)".
5- Cliquez sur Sélectionner des utilisateurs.
Si vous êtes un administrateur de l’ordinateur, votre compte d’utilisateur actuel est automatiquement ajouté à la liste des utilisateurs distants et vous pouvez ignorer les deux étapes suivantes.
6- Dans la boîte de dialogue Utilisateurs du Bureau à distance, cliquez sur Ajouter.
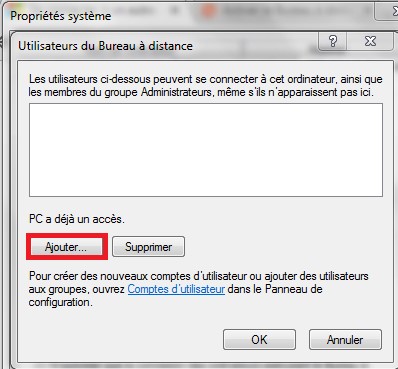
7- Dans la boîte de dialogue Sélectionner des utilisateurs ou des groupes, procédez comme suit :
a. Pour spécifier l’emplacement de recherche, cliquez sur Emplacements, puis sélectionnez l’emplacement souhaité.
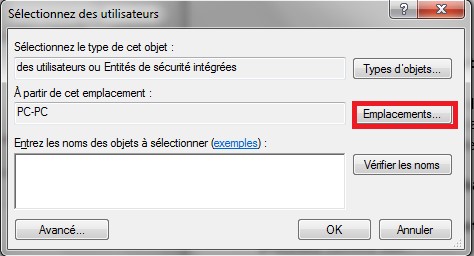
b. Dans la zone Entrez les noms des objets à sélectionner, tapez le nom de l’utilisateur à ajouter, puis cliquez sur OK.
c. Le nom apparaît dans la liste des utilisateurs des Utilisateurs du Bureau à distance. Cliquez sur OK, puis sur OK à nouveau.
Etape 2 : La partie « client »
Maintenant que le serveur est correctement paramétré, nous allons effectuer à partir d'un client qui est connecté à votre réseau local ou sur internet, un test de connexion à distance en démarrant le logiciel client pour l'accès bureau à distance.
Celui-ci se trouve dans : Démarrer >> Programmes >> Accessoires >> Connexion Bureau à distance
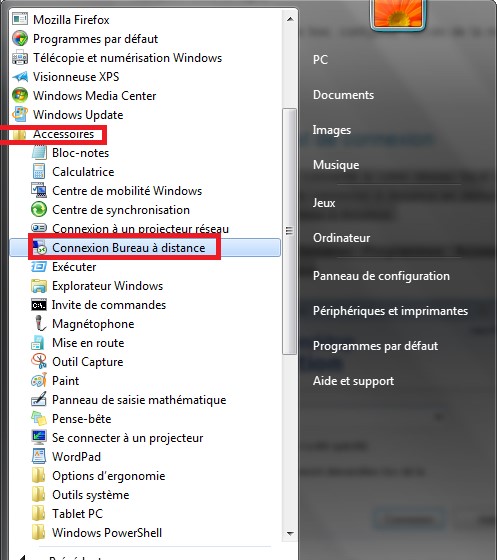
Dans la nouvelle fenêtre, saisissez l'IP de votre PC si vous êtes sur un client connecté au réseau local ou l'IP publique de votre routeur si vous accéder à votre PC depuis internet.
Vous pouvez également entrer dans cette case le nom d'un ordinateur présent sur votre réseau local.

La demande d'authentification apparaît avec le nom du compte autorisé à accéder au PC. Reste à entrer votre mot de passe. La connexion s'établit alors en cliquant sur OK.

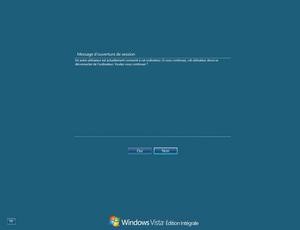
Maintenant, cliquez sur Connexion.
Voilà, vous êtes connecté à votre PC distant.
A lire également
Comment supprimer les programmes installés par défaut par Windows 10










