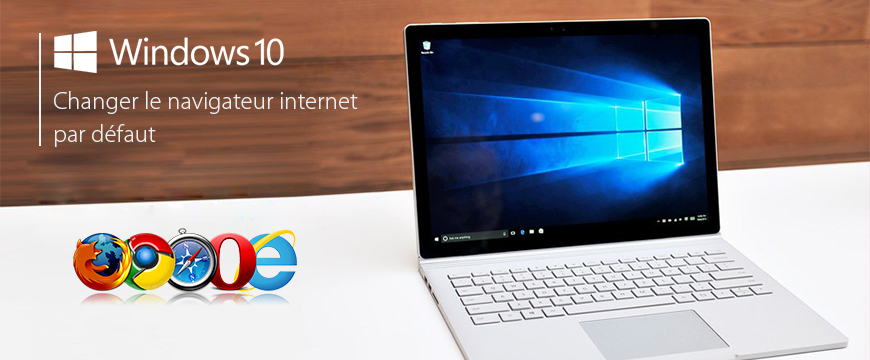1. Introduction
2. Les étapes à suivre
3. A lire également
Introduction:
Lorsque vous effectuez une mise à niveau vers Windows 10 à partir d'une autre version de Windows, le système d'exploitation définit automatiquement votre navigateur Web par défaut sur le nouveau Edge de Microsoft, même si vous avez défini Chrome, Firefox, Opera ou un autre navigateur Web dans Windows 7 ou 8. Ce nouveau navigateur internet est apparu avec Windows 10.
Heureusement, Windows 10 ne désinstalle pas votre navigateur précédent de choix, et il est facile de changer le navigateur Web par défaut du système d'exploitation à nouveau.
Cet article vous présente comment changer le navigateur par défaut de Windows 10 pour Opera, Mozilla Firefox ou Google Chrome.
Les étapes à suivre:
Ces étapes aideraient aussi à remplacer d’autres applications paramétrées par défaut, comme celui qui gère la lecture de photos et de vidéos la messagerie électronique, la musique.
Voici comment le faire.
1. Tout d'abord, ouvrez le menu Démarrer et sélectionnez Paramètres.
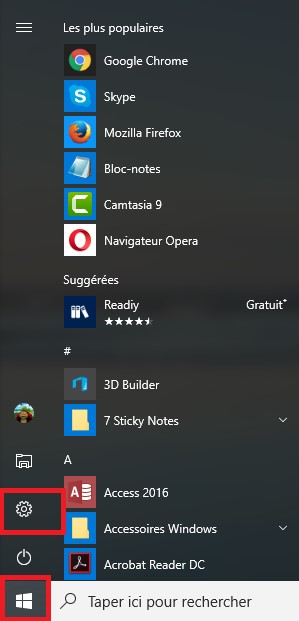
2. Puis, cliquez sur l'option Système.
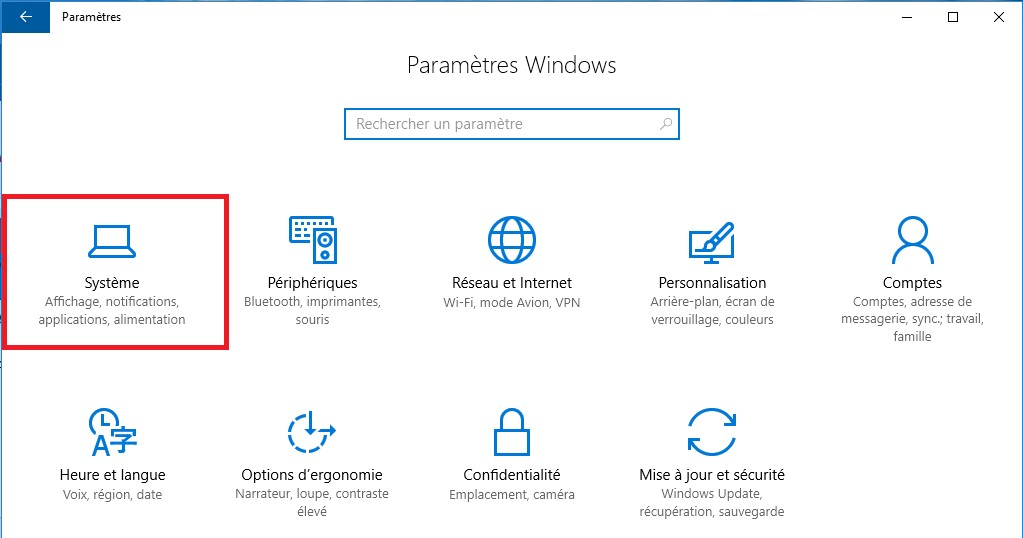
3. Dans les options qui apparaissent, sélectionnez les Applications par défaut dans le volet gauche.
4. Ensuite, faites défiler vers le bas et cliquez sur le navigateur Web, ce qui a probablement l'icône de Edge qui s'affiche si vous venez d'être mis à niveau à partir d'une version précédente de Windows.
5. Cliquez sur l’icône. Une liste des navigateurs installés sur votre PC apparaîtra. Sélectionnez le navigateur que vous souhaitez que Windows 10 utilise par défaut. Si vous ne voyez pas votre navigateur de choix, cela signifie qu'il n'est pas installé sur PC, alors, allez le télécharger et parcourrez ce processus simple à nouveau.
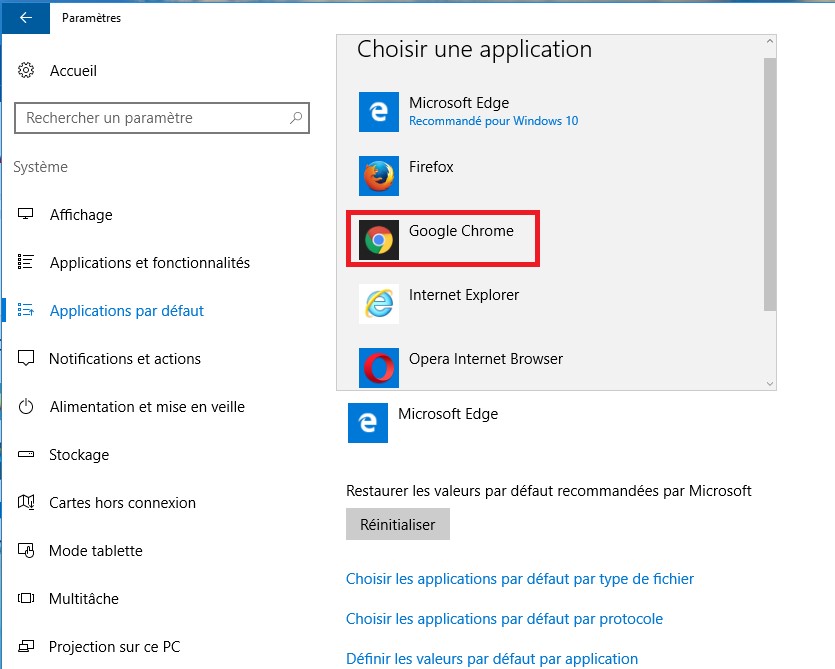
Voilà! C'est tout. Désormais, tous les liens Web s'ouvriront sur Chrome, Firefox, Opera ou tout autre navigateur de remplacement que vous avez sélectionné.
A lire également
Comment modifier ou supprimer la signature des mails sur l’iPhone ou l’iPad
Comment nettoyer et récupérer de l’espace d’un disque après une mise à jour sur Windows 10