
Comment prendre des captures d'écran dans Windows, en utilisant des outils intégrés

1. Introduction
2. Étapes à suivre
3. A lire également
Introduction:
Les captures d'écran sont utiles - que vous essayez d'écrire un article pratique ou de montrer à votre collègue quelque chose sur votre écran, ou peut-être que vous jouez à un jeu sur Windows, et vous voulez garder vos réalisations avec une capture d'écran. Peu importe pourquoi vous souhaitez prendre une capture d’écran ; Ce guide va vous montrer comment prendre une capture d’écran sur Windows 7 en utilisant l'outil de capture d'écran intégré de Windows.
L’Outil de capture d'écran est une excellente application de bureau pour prendre des captures d'écran. Il peut créer toutes sortes de captures d'écrans, et vous pouvez également l'utiliser pour faire de simples modifications.
Étapes à suivre:
1. Cliquez sur Démarrer > Accessoires Windows > Outil de capture d'écran.
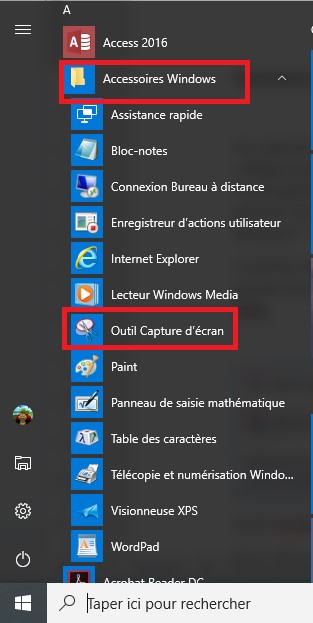
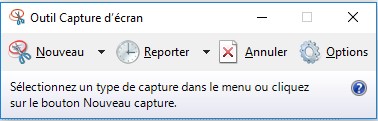
2. Cliquez sur le bouton « Nouveau » pour sélectionner l’une des 4 type captures d’écran : Capture Forme libre, rectangulaire, Fenêtre (le programme ouvert en avant plan) ou Plein écran (l’écran complet).
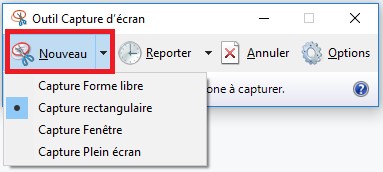
• Capture en forme libre vous permet de tracer une ligne irrégulière autour d'un objet ou d'une zone.
Lorsque vous relâchez le bouton de la souris, la zone capturée est automatiquement copiée dans la fenêtre de marquage, où vous pouvez annoter, enregistrer ou partager la capture d'écran.
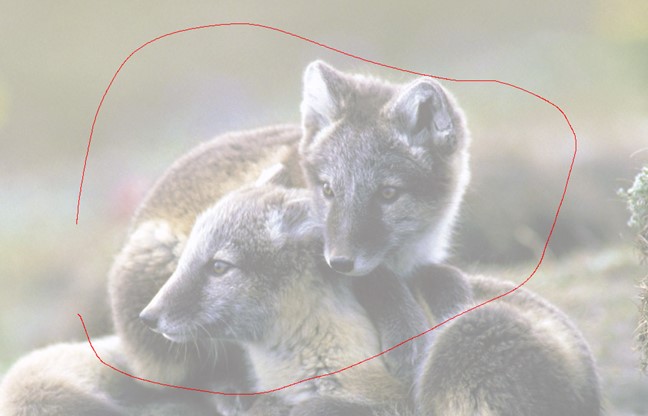
• Capture Rectangulaire vous permet de prendre une capture d'écran en forme de rectangle, en faisant glisser le curseur autour d'un objet.
• Capture Fenêtre vous permet de sélectionner une fenêtre Exple : Votre navigateur Internet ou votre boîte de dialogue (p. Ex. Message d'erreur reçu d'une application) et le capturer.
• Capture en plein écran vous permet de capturer l'écran entier.
3. Pour enregistrer la capture d'écran, cliquez sur le bouton Enregistrer,
4. Sélectionnez l'emplacement où vous souhaitez l'enregistrer, tapez le nom du fichier et choisissez le type de fichier: PNG, GIF, JPEG ou HTML.
5. Appuyez sur Enregistrer .
A lire également
Comment supprimer les programmes installés par défaut par Windows 10








