1. Introduction
2. Étapes à suivre
3. A lire également
Introduction:
Si vous avez besoin d’executer Ubunto sous Windows 10, cet article vous montre les étapes pas à pas, accompagné de captures d'écran.
Dans ce tutoriel, nous verrons comment installer Ubuntu avec Windows 10 déjà installé.
Étapes à suivre:
1- Sauvegardez vos données sur votre ordinateur
Il est toujours préférable de faire une sauvegarde, juste pour éviter les surprises avec le système
2- Créer un espace pour Ubuntu
Windows occupe un grand volume d'espace sur votre disque dur et la plus grande partie est inutilisée.
3- Créer une clé USB Ubuntu bootable UEFI
Nous recommandons Universal USB Installer pour créer un USB du système d'exploitation Linux sous Windows.
Comment installer Ubuntu - Choisissez où installer Ubuntu
Comment démarrer dans un lecteur USB Ubuntu.
Pour démarrer dans une version live d'Ubuntu,
4- Insérez le lecteur USB avec Ubuntu dans votre PC et depuis Windows maintenez la touche Maj enfoncée et redémarrez l'ordinateur.
5- Un écran bleu apparaîtra et vous verrez une option pour "Utiliser un appareil". Choisissez cette option.

6- Puis, choisissez l'option de démarrage à partir d'un périphérique EFI.
Votre ordinateur va maintenant démarrer dans un menu avec une option "Essayez Ubuntu".
7- Choisissez cette option et votre ordinateur démarrera dans une version d'Ubuntu.
Vous pouvez tout faire avec la version live d'Ubuntu quand il est complètement installé mais quand vous fermez la session, tous les changements que vous avez faits seront perdus.
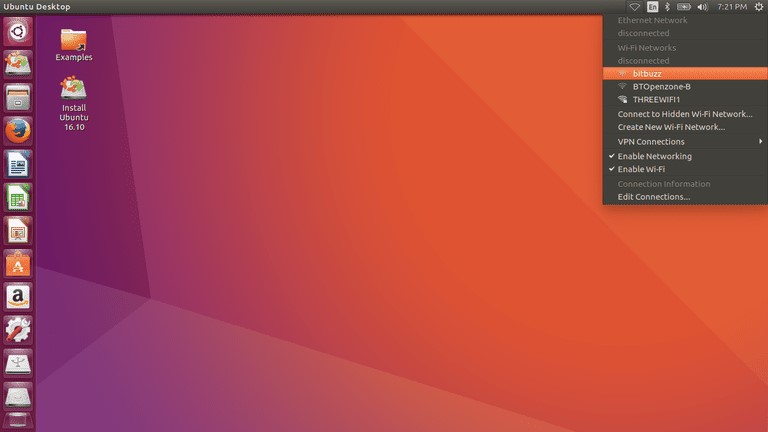
8- Avant d'exécuter le programme d'installation, vous devez vous connecter à Internet.
Si vous êtes connecté à votre routeur via un câble Ethernet, vous pouvez passer à l'étape suivante car vous serez automatiquement connecté à Internet.
Si toutefois vous vous connectez sans fil à Internet, vous pouvez vous connecter à un réseau en cliquant sur l'icône réseau dans le coin supérieur droit de l'écran.
Une liste des réseaux sans fil disponibles apparaîtra. Choisissez un réseau et entrez la clé de sécurité.
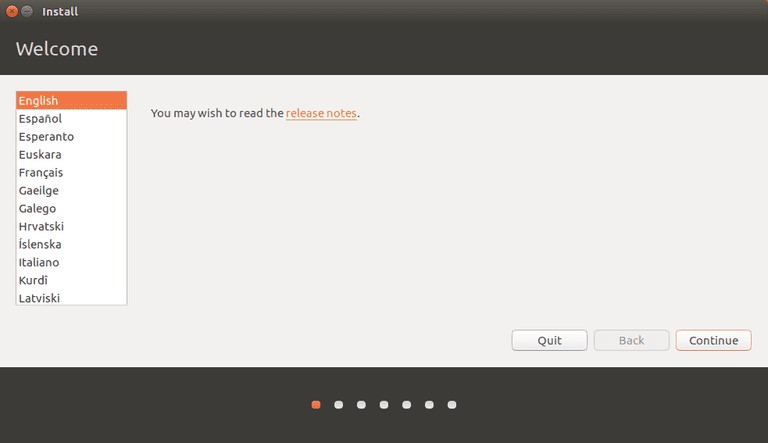
9- Démarrez l'installation d’Ubuntu en cliquant sur l'icône "Installer Ubuntu" sur le bureau.
Le programme d'installation Ubuntu va maintenant démarrer.
L'assistant d'installation Ubuntu devient de plus en plus simple. Il n'y a que 6 étapes maintenant.
10- Choisissez la langue d'installation et cliquez sur Continuer
11- Installez Ubuntu
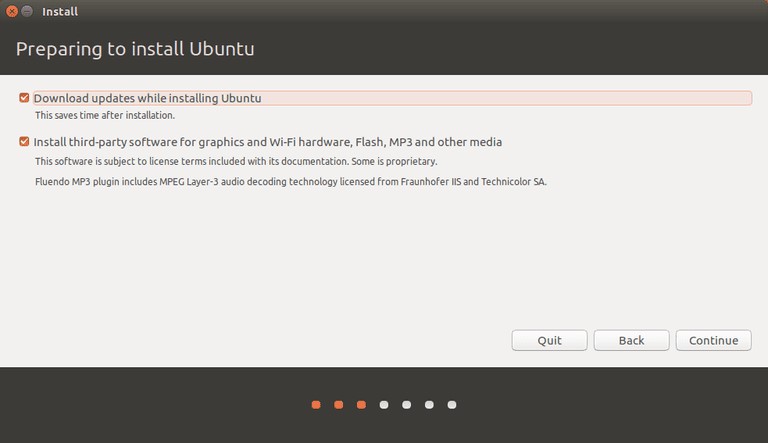
Installer des mises à jour et des logiciels tiers.
12- Sur l’écran suivant, cochez les 2 cases :
• Installer les mises à jour pendant l'installation
• Installer un logiciel tiers.
13- Cliquez sur "Continuer" pour passer à l'étape suivante.
14- Choisissez d'installer Ubuntu avec Windows, pour le double démarrage, vous devez choisir d'installer Ubuntu avec Windows Boot Manager.
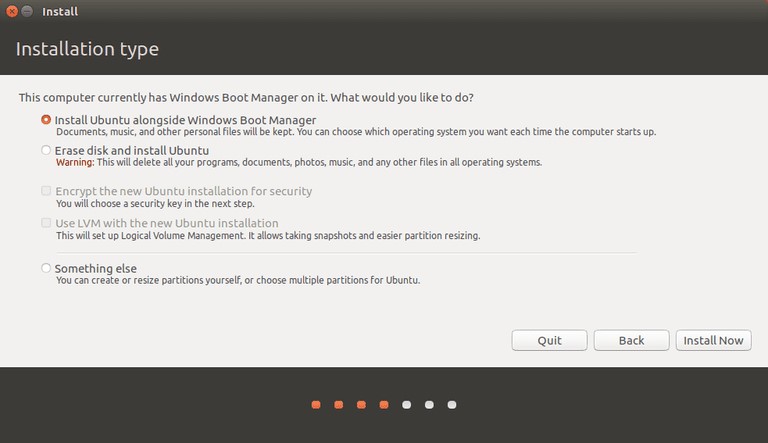
15- Après avoir choisi d'installer à côté de Windows, cliquez sur "Installer".
16- Choisissez votre emplacement. Après avoir choisi le type d'installation, vous verrez une image d'une carte. Vous devez choisir votre emplacement en cliquant sur la carte où vous vous trouvez ou en entrant l'emplacement dans la case prévue à cet effet.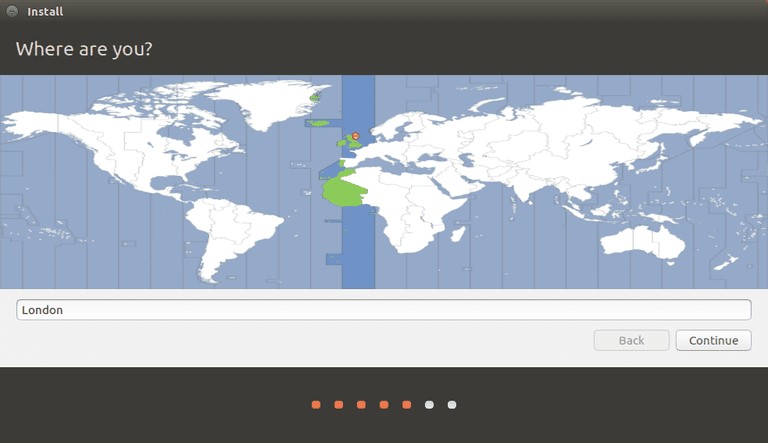
17- Cliquez sur "Continuer" pour passer à l'étape suivante.
18- Choisissez votre disposition de clavier
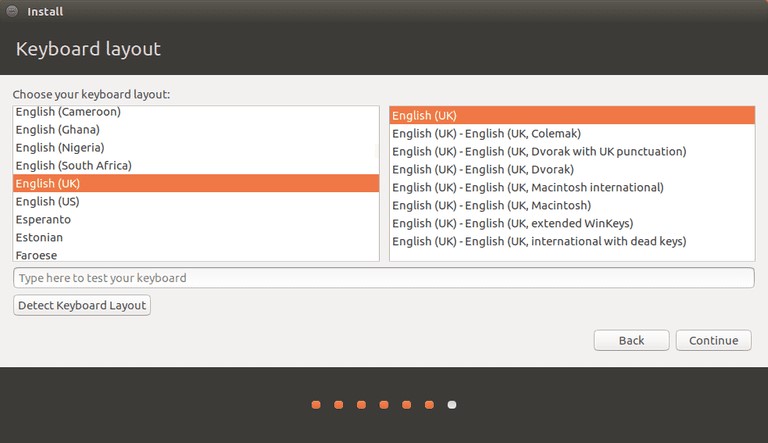
Si vous n'êtes pas sûr, vous pouvez cliquer sur le bouton "Détecter la disposition du clavier" et vous pouvez tester que les clés sont correctes en les essayant dans la boîte de test fournie.
19- Cliquez sur "Continuer" pour passer à la dernière étape.
Créez un utilisateur par défaut. Vous pouvez ajouter d'autres utilisateurs ultérieurement.
Vous devriez maintenant choisir un nom d'utilisateur et un mot de passe que vous utiliserez pour vous connecter à Ubuntu.
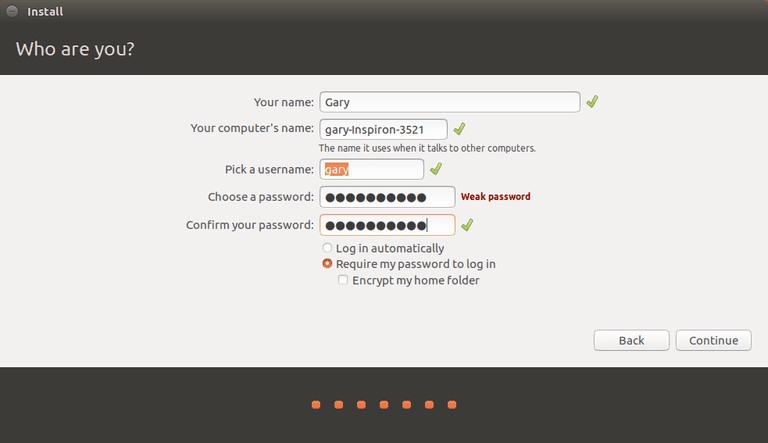
20-Il y a deux boutons radio en bas de l’écran :
1. Connectez-vous automatiquement
2. Demander mon mot de passe pour vous connecter
Alors qu'il serait tentant d'autoriser votre ordinateur à se connecter automatiquement, nous recommandons d'exiger un mot de passe pour vous connecter.
Une dernière option consiste à crypter votre dossier de départ. Il existe des avantages et des inconvénients pour le cryptage du dossier de départ, comme indiqué dans ce guide.
A lire également
Comment supprimer les programmes installés par défaut par Windows 10
Comment Activer le mode Economie d'énergie sous Windows 7 ou Windows 8.1










