1. Introduction
2. Étapes à suivre
3. A lire également
Introduction:
Avez-vous apporté des modifications matérielles à votre PC et vous ne pouvez plus vous activer une nouvelle fois votre licence ? Dans ce tuto, nous allons vous montrer les étapes pour utiliser l'utilitaire de résolution des problèmes d'activation pour réactiver Windows 10.
Lorsque vous effectuez des modifications matérielles importantes, telles que le remplacement de la carte mère ou du disque dur, Windows 10 ne peut pas identifier correctement votre ordinateur et, par conséquent, le système d'exploitation ne s'active pas.
Auparavant, si votre installation de Windows 10 perdait son activation en raison d'un changement de matériel, vous devriez passer par le processus fastidieux de contacter le support client Microsoft pour la réactiver, ce qui n'est pas une solution idéale.
Cependant, Microsoft simplifie maintenant le processus. À compter de la mise à jour de l'anniversaire de Windows 10 , vous pouvez associer votre compte Microsoft à la licence Windows 10 sur votre appareil. La nouvelle fonctionnalité vous permet d'accéder rapidement à l'utilitaire de résolution des problèmes pour réactiver votre copie de mise à jour gratuite de Windows 10.
Dans ce guide Windows 10 , nous allons vous présenter les étapes à suivre pour utiliser l'utilitaire de résolution des problèmes d'activation afin de réactiver le système d'exploitation.
Étapes à suivre:
Pour pouvoir réactiver votre clé de licence, il faut commencer par l’association de votre clé de licence Windows 10 à votre compte Microsoft. Voici l’article qui vous explique comment faire.
Après avoir associé votre compte Microsoft à votre licence, vous pouvez utiliser le nouvel utilitaire de résolution des problèmes pour réactiver Windows 10 après une modification matérielle sur votre ordinateur.
1. Utilisez le raccourci clavier Windows + I pour ouvrir l'application Paramètres.
2. Cliquez sur Mettre à jour et sécurité.
3. Cliquez sur Activation.
4. Si le message d'état d'activation Windows n'est pas activé s’affiche, vous pouvez cliquer sur Résoudre les problèmes pour continuer. (Votre compte doit avoir des privilèges d'administrateur pour terminer ce processus.)
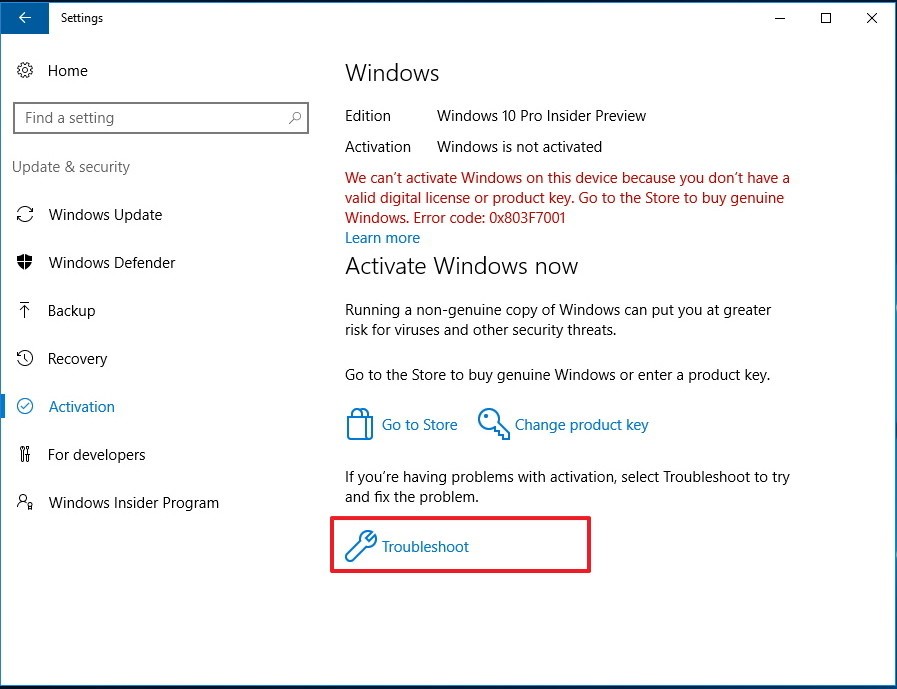
5. Cliquez sur le lien " J’ai récemment changé le matériel sur cet appareil".
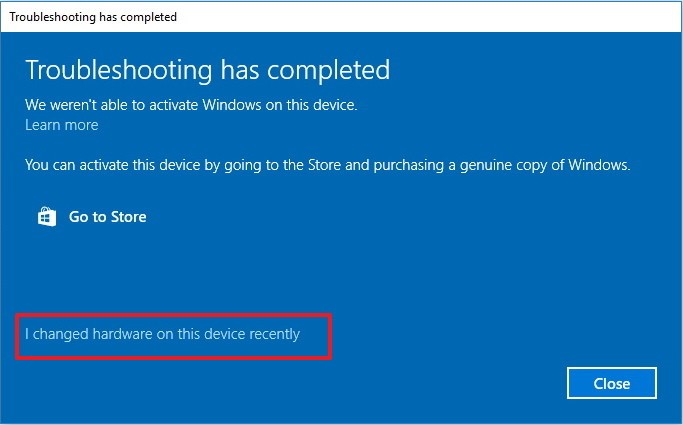
6. Entrez vos informations d'identification de compte Microsoft, puis cliquez sur Se connecter.
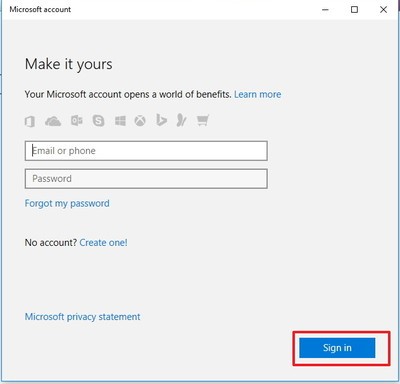
7. Vous devrez entrer votre mot de passe de compte Microsoft que vous avez lié à la licence Windows 10 sur votre appareil. Cliquez sur Suivant pour continuer.
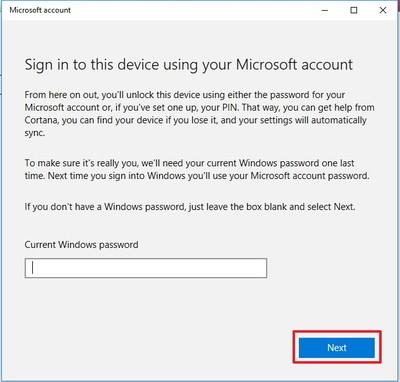
8. Une liste des périphériques associés à votre compte Microsoft sera renseignée. Sélectionnez le périphérique que vous souhaitez réactiver.
9. Cochez l'option " Il s’agit de l’appareil que j’utilise en ce moment" et cliquez sur le bouton Activer.
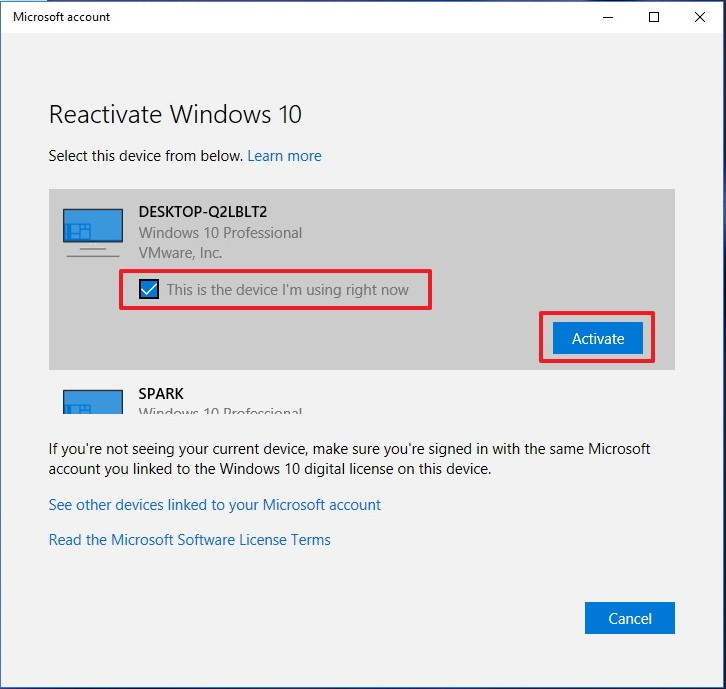
Si vous souhaitez voir d'autres appareils liés à votre compte, vous pouvez cliquer sur le lien "Voir les autres périphériques liés à votre compte Microsoft". Sur cette page, vous verrez une liste des périphériques divisés en trois catégories (l'édition ne correspond pas, le type de périphérique ne correspond pas et Windows n'est pas activé), expliquant pourquoi Windows 10 ne peut pas être activé à partir des autres périphériques.
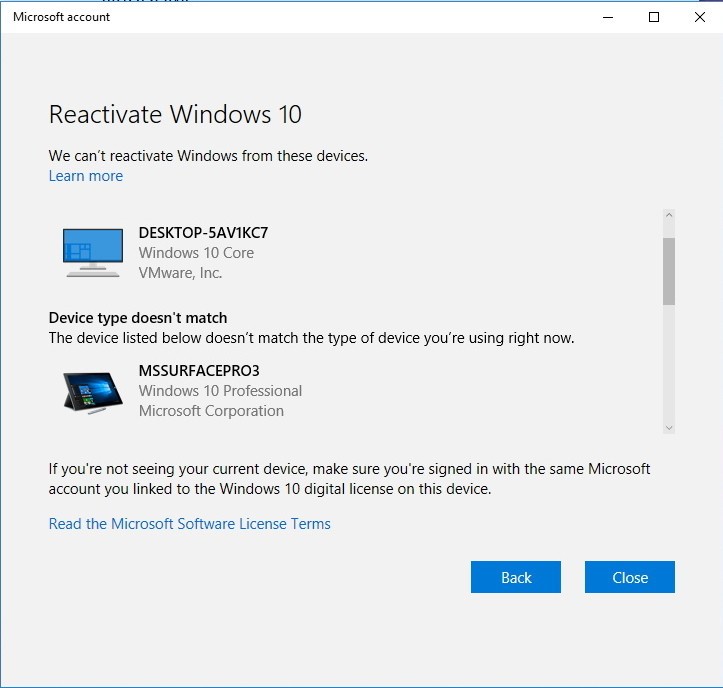
Autres étapes de dépannage
Au cas où votre appareil n'apparaîtrait pas sur la liste, voici quelques raisons supplémentaires pouvant vous empêcher de réactiver Windows.
Tout d'abord, assurez-vous que vous êtes connecté avec le compte Microsoft que vous avez précédemment lié à la licence Windows 10 numérique.
Si vous utilisez le compte Microsoft correct, vous devez rechercher la raison pour laquelle vous ne pouvez pas l'activer.
Voici une liste de problèmes possibles :
• Windows 10 n'a jamais été activé sur votre ordinateur.
• Votre ordinateur n'exécute pas une version authentique du système d'exploitation.
• L'édition de Windows 10 ne correspond pas à l'édition du système d'exploitation que vous avez lié à votre licence numérique.
• Le périphérique que vous essayez d'activer ne correspond pas au type de périphérique que vous avez lié à votre licence numérique.
• Il y a un nombre limité de fois que vous pouvez le réactiver. Si vous atteignez cette limite, vous ne pourrez pas activer Windows 10.
• L'édition du système d'exploitation installée sur votre ordinateur n'est pas Windows 10 Pro ou Windows 10 Home.
• Votre ordinateur est un périphérique géré par votre organisation, auquel cas l'outil de réactivation n'est pas disponible. Si c'est votre cas, vous devrez contacter votre administrateur système.
A lire également
Comment booter sur un lecteur de DVD ou USB pour installer Windows 10
Comment installer Windows 7 avec le logiciel Virtual CloneDrive










