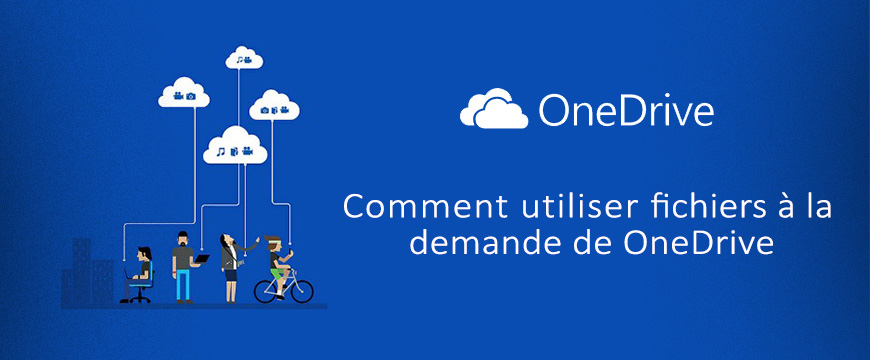1. Introduction
2. Les étapes à suivre
3. A lire également
Introduction:
La mise à jour des créateurs d'automne inclut une nouvelle fonctionnalité OneDrive appelée « Fichiers à la demande », dans laquelle votre PC affiche désormais des copies «fictives» de vos fichiers OneDrive. Cette fonctionnalité permet aux utilisateurs de gérer plus simplement les fichiers et dossiers qui se trouvent dans le dossier OneDrive de l’explorateur.
Il s'agit essentiellement de la fonction de fichiers intégrée dans Windows 8.1 , mais mieux et sans les problèmes de compatibilité qui ont conduit Microsoft à le supprimer. Dropbox et Google Drive sont également en train de déployer des fonctionnalités similaires.
Les étapes à suivre:
Comment activer des fichiers à la demande
OneDrive semble maintenant activer automatiquement cette fonctionnalité.
1- Connectez-vous à OneDrive avec votre compte Microsoft. Si vous vous connectez à votre ordinateur avec votre compte Microsoft, vous serez automatiquement connecté. Si ce n'est pas le cas, vous devez lancer l'application OneDrive depuis votre zone de notification (une icône de nuage) et vous connecter.
2- Faites un clic-droit sur l'icône de nuage OneDrive dans la zone de notification de Windows 10
3- Puis, cliquez sur "Paramètres ".
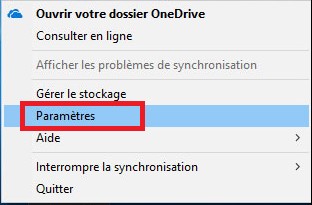
4- Sous l'onglet Paramètres, vérifiez que " Fichiers à la demande" est activé .
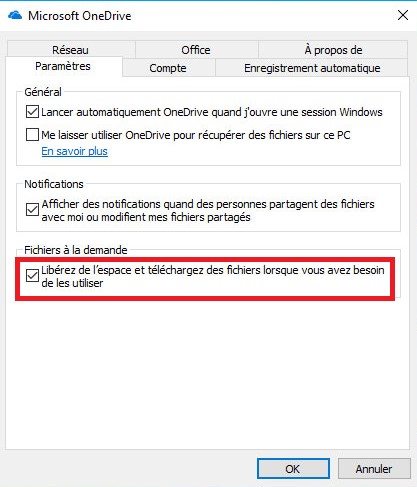
5- Si ce n'est pas le cas, téléchargez la dernière version de OneDrive proposée par Microsoft. Il faut avoir la version Windows 10 Preview 16215.
6- A la fin de la démarche une fenêtre vous propose de l'activer directement.
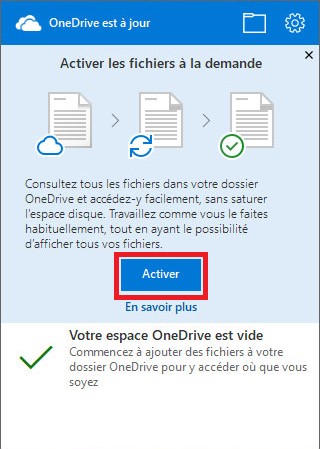
Comment choisir les fichiers disponibles à la demande
OneDrive n'affiche pas nécessairement tous vos fichiers et dossiers dans l'Explorateur de fichiers. Pour choisir lequel afficher,
1. Cliquez sur l'onglet "Compte" dans la fenêtre des paramètres OneDrive et cliquez sur le bouton "Choisir les dossiers".
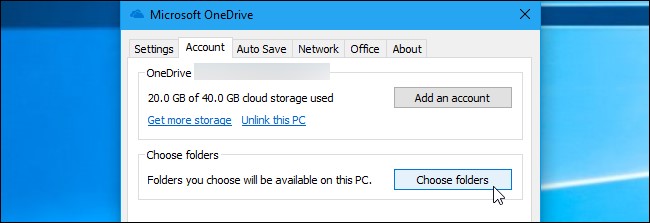
2. Vous pouvez cliquer sur la case «Rendre tous les fichiers disponibles» et tous vos dossiers OneDrive seront visibles dans l'Explorateur de fichiers. Vous pouvez décochez les dossiers ici pour les masquer dans l'Explorateur de fichiers, si vous le souhaitez. Ils n'apparaîtront pas dans l'Explorateur de fichiers de votre ordinateur, mais seront disponibles en ligne dans votre espace de stockage OneDrive.
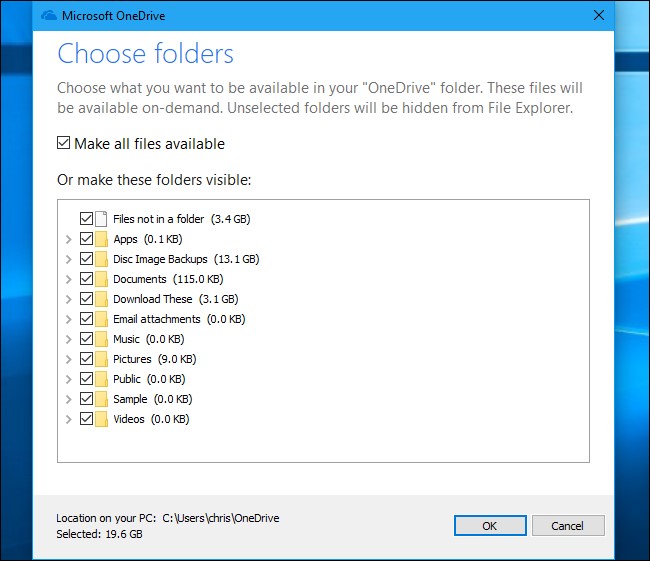
Comment afficher quels fichiers sont en ligne et qui sont hors connexion
Tous vos fichiers OneDrive vont maintenant apparaître dans l'Explorateur de fichiers. Ouvrez l'Explorateur de fichiers, sélectionnez OneDrive, et vous pouvez parcourir tout ce qui est stocké dans OneDrive.
Il y a une nouvelle colonne "Status" qui n'apparaît que dans le dossier OneDrive. Cela indique l'état de vos fichiers et dossiers, qu'ils soient «Disponible en ligne» (l'icône de nuage), «Disponible sur cet appareil» (coche verte) ou «Synchronisation» (icône de rafraîchissement bleu ou barre de progression ). Vous pouvez également passer la souris sur ces icônes pour voir une info-bulle expliquant ce qu'elles signifient.
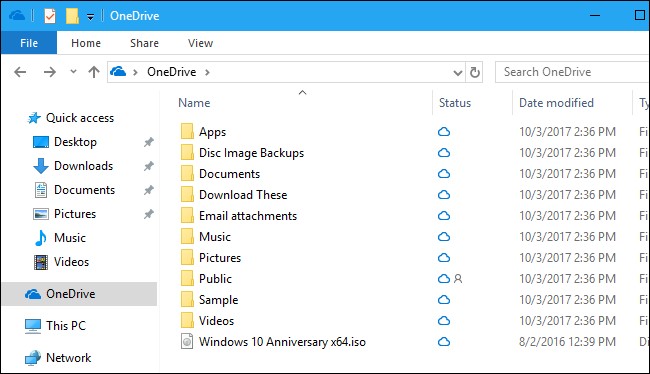
Pour ouvrir un fichier, double-cliquez dessus ou accédez-le normalement dans n'importe quelle application. Windows le télécharge automatiquement et il s'ouvrira. Tant que vous avez une connexion Internet, vous n'avez pas à vous soucier de l'emplacement du fichier. Bien sûr, les fichiers très volumineux peuvent prendre un certain temps à télécharger, en fonction de la vitesse de votre connexion.
Windows présente ces fichiers fictifs aux applications en tant que fichiers normaux, ils doivent donc fonctionner avec chaque application. Même si vous accédez à un fichier de votre OneDrive avec un outil de ligne de commande, l'outil pourra trouver ce fichier et Windows commencera immédiatement le téléchargement.
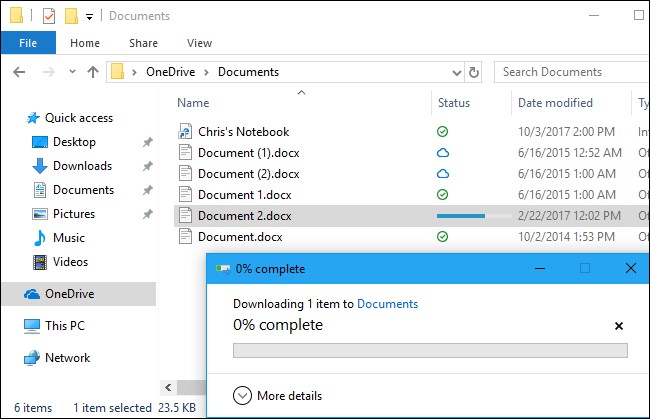
A lire également
Comment supprimer les programmes installés par défaut par Windows 10
Comment Activer le mode Economie d'énergie sous Windows 7 ou Windows 8.1