1. Introduction
2. Étapes à suivre
3. A lire également
Introduction:
Everything est un moteur de recherche pour Windows qui remplace la recherche Windows classique par une recherche beaucoup plus rapide. Contrairement à la recherche Windows, Everything affiche initialement tous les fichiers et dossiers de votre ordinateur. Vous pouvez saisir un filtre de recherche pour limiter les fichiers et dossiers affichés. Everything n'utilise que des noms de fichiers et de dossiers et prend généralement quelques secondes pour construire sa base de données. 1 000 000 de fichiers prendront environ 1 minute.
Souvent, on souhaite avoir un programme sur notre PC qui peut rapidement indexer et afficher les résultats de recherche du lecteur local. Bien que la fonctionnalité de recherche par défaut dans Windows fonctionne correctement pour les entrées Menu Démarrer ainsi que vos programmes installés, elle n'est pas aussi instantanée pour le reste des fichiers et dossiers de votre ordinateur car cette fonctionnalité indexe également le contenu des fichiers. Tout moteur de recherche rend les choses plus simples et beaucoup plus rapides.
Cette application Windows est conçue pour vous permettre de rechercher des fichiers et des dossiers situés n'importe où sur votre ordinateur et afficher les résultats de recherche en temps réel à une vitesse vertigineuse, laissant tout sur votre ordinateur à quelques frappes de touches. L'application atteint sa vitesse impressionnante en indexant uniquement les noms de fichiers et de dossiers, en ignorant le contenu du fichier.
Étapes à suivre:
1- D’abord, il faut commencer par le téléchargement en cliquant sur le lien suivant .
2- Une fois, le fichier téléchargé, lancez l’exécution
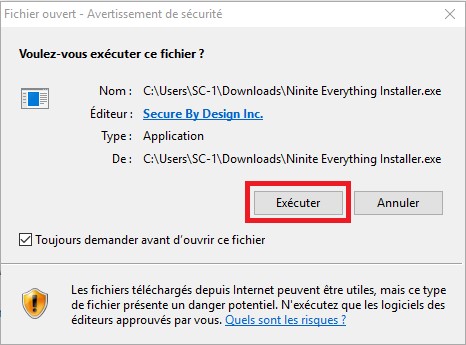
3- Lorsque l’installation est terminée vous verrez un raccourci sur votre bureau qui se nomme “Chercher Tout”.
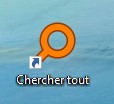
4- Pour lancer la recherche, il suffit taper les mots clés de votre recherche et vous verrez apparaître les résultats quasi instantanément.
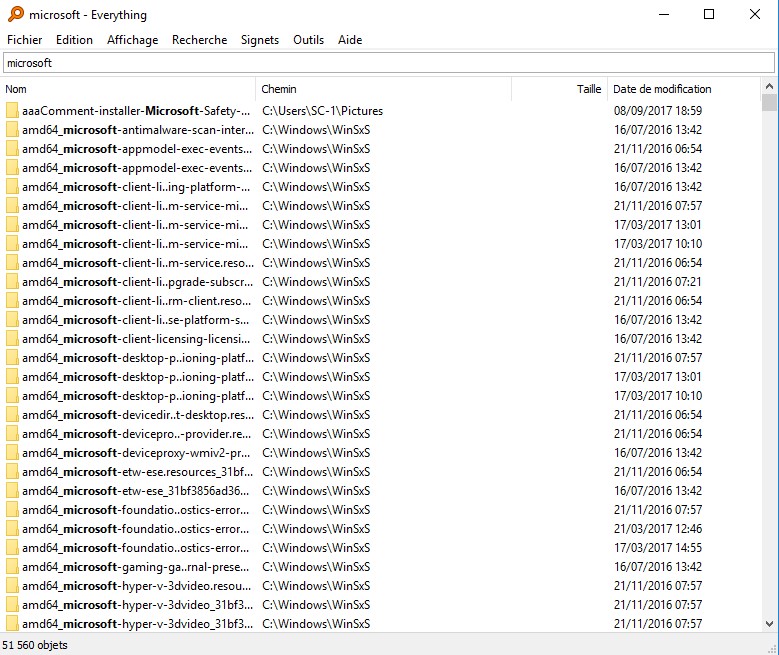
Lorsqu'il est lancé pour la première fois, Everything prend quelques secondes pour charger une liste de tous les fichiers et dossiers de votre ordinateur et vous les affiche dans une seule fenêtre. Cette indexation initiale ne prend pas plus de quelques secondes, même si vous avez des centaines de Go de fichiers stockés sur votre ordinateur. Une fois la liste chargée, vous pouvez commencer à taper n'importe quoi dans le champ de recherche pour commencer à filtrer les résultats, les correspondances étant affichées en temps réel au cours de la frappe. Pour tous les éléments affichés dans la liste, l'application affiche par défaut son nom, son chemin et sa date de modification, mais vous pouvez personnaliser ces colonnes pour inclure d'autres informations telles que taille, extension, type et plus, en cliquant simplement sur en-têtes de colonne et en sélectionnant les informations souhaitées.
Il y a une autre fonction très intéressante dans cette application: des filtres de recherche qui vous aident à définir des paramètres de recherche spécifiques pour affiner les résultats.
Vous pouvez choisir parmi quelques paramètres prédéfinis tels que audio, compressé, document, exécutable, dossier, etc., ou définir des paramètres personnalisés de votre choix. En outre, vous pouvez cliquer sur le menu Rechercher et sélectionner l'option de correspondance des mots parmi le mot entier, le chemin, le cas ou les signes diacritiques. Laissant l'une des options mentionnées ci-dessus désactivé affiche tous les résultats. L'application vous permet également de rechercher à l'aide de requêtes regex (expression régulière).
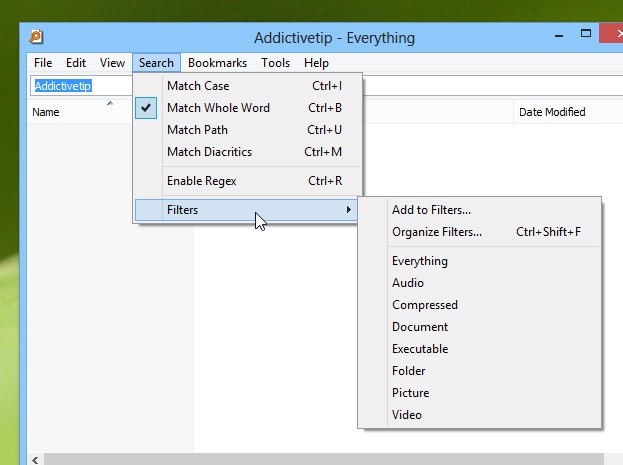
Un autre élément intéressant que j'ai trouvé était la fonction de mise en signet. La mise en signet permet d'ajouter des requêtes recherchées en tant que signets, ce qui signifie que vous n'avez pas à taper plusieurs fois le même titre de recherche chaque fois que vous souhaitez effectuer la même recherche. La fenêtre "Nouveau signet", accessible en cliquant sur Signet > Ajouter aux signets, vous permet de spécifier différents paramètres pour votre requête. Comme un avantage supplémentaire, vous pouvez même assigner des raccourcis clavier à des requêtes signet spécifiques.
A lire également
Comment supprimer les programmes installés par défaut par Windows 10
Comment Activer le mode Economie d'énergie sous Windows 7 ou Windows 8.1










