1. Introduction
2. Les méthodes pour démarrer le mode options de démarrage avancées
3. A lire également
Introduction:
Si vous avez besoin de réparer Windows 10, de réinitialiser le système d'exploitation , de restaurer à partir d'un fichier de sauvegarde ou de démarrer en mode sans échec, vous devez accéder au menu Options de démarrage avancées.
Windows 8 et 10 regroupent leurs options de démarrage dans un seul écran nommé le menu "Options avancées". Ce menu permet d'accéder aux outils de réparation et aux options de modification du comportement de démarrage de Windows, telles que l'activation du débogage, le démarrage en mode sans échec et le lancement dans un environnement de récupération.
De là, vous pouvez accéder aux outils de diagnostic et de réparation de Windows tels que Réparation de démarrage, Restauration du système , Invite de commandes , Réinitialiser ce PC et bien plus encore.
Les Options de démarrage avancé vous permet d'effectuer les actions suivantes:
• Accéder au firmware UEFI du PC
• Choisir le système d'exploitation par défaut pour démarrer sur PC si plusieurs systèmes d'exploitation sont installés
• Démarrez la récupération (aka: Windows RE ou WinRE), le dépannage et les outils de diagnostic.
• Démarrer à partir d'un disque (ex: USB ou DVD) ou d'un périphérique (UEFI uniquement)
• Restaurer Windows à partir d'une image système
Les méthodes pour démarrer le mode options de démarrage avancées :
D’habitude le menu Options de démarrage avancées devrait apparaître automatiquement après deux erreurs de démarrage consécutives. Cependant, si vous devez l'ouvrir manuellement, il y a plusieurs manières différentes de le faire.
Méthode 1 : Touche Maj + Redémarrer
1. Cliquez sur l'icône du bouton d'alimentation dans le coin inférieur droit.
2. Maintenez la touche Maj enfoncée et cliquez sur Redémarrer.
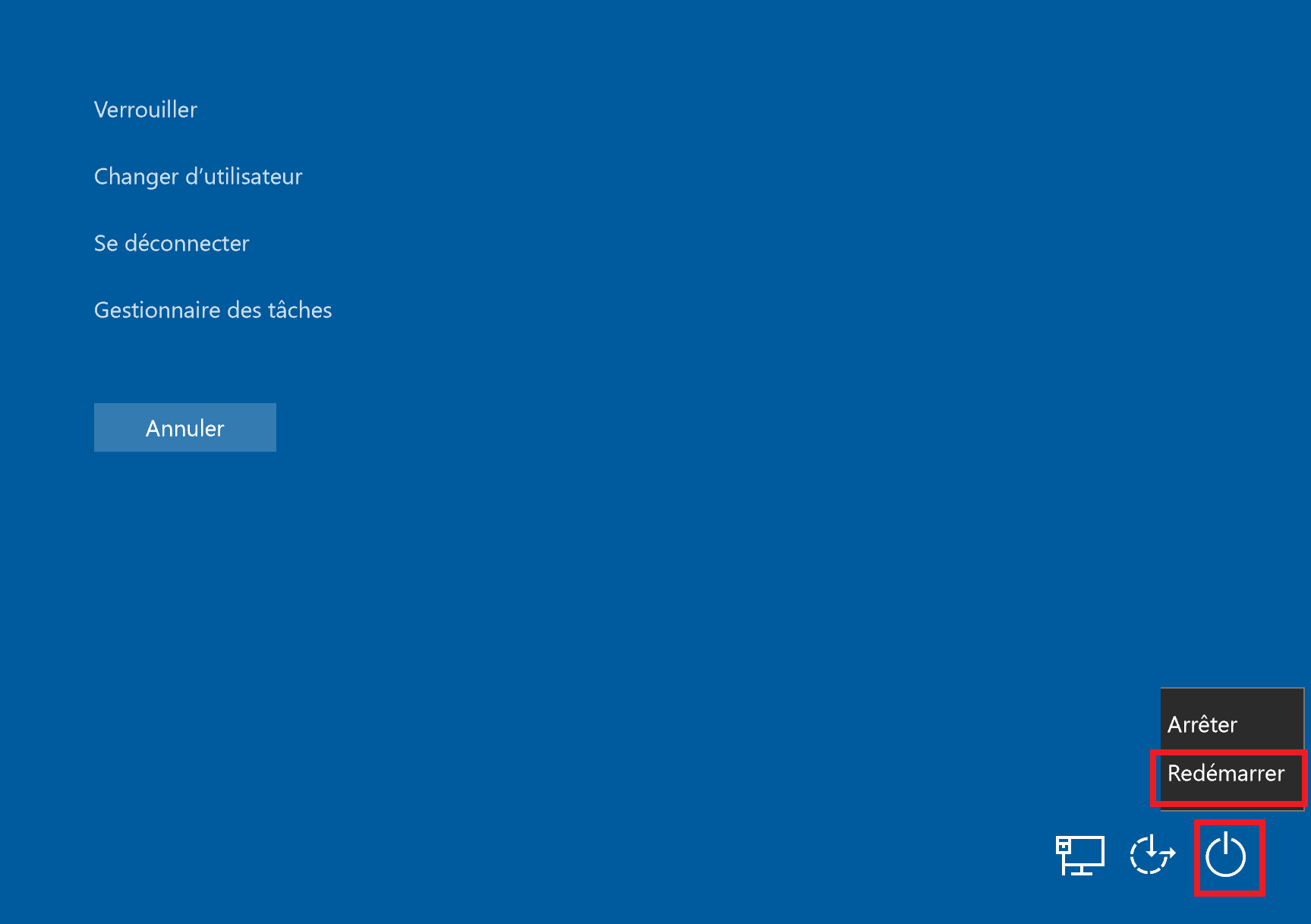
3. Cliquez sur Dépanner sur l'écran qui apparaît pour arriver au menu « Options avancées ».
Remarque: Cette méthode ne semble pas fonctionner avec le clavier à l'écran. Vous devez avoir un clavier physique connecté à votre ordinateur ou périphérique pour ouvrir le menu Options avancées de démarrage de cette façon.
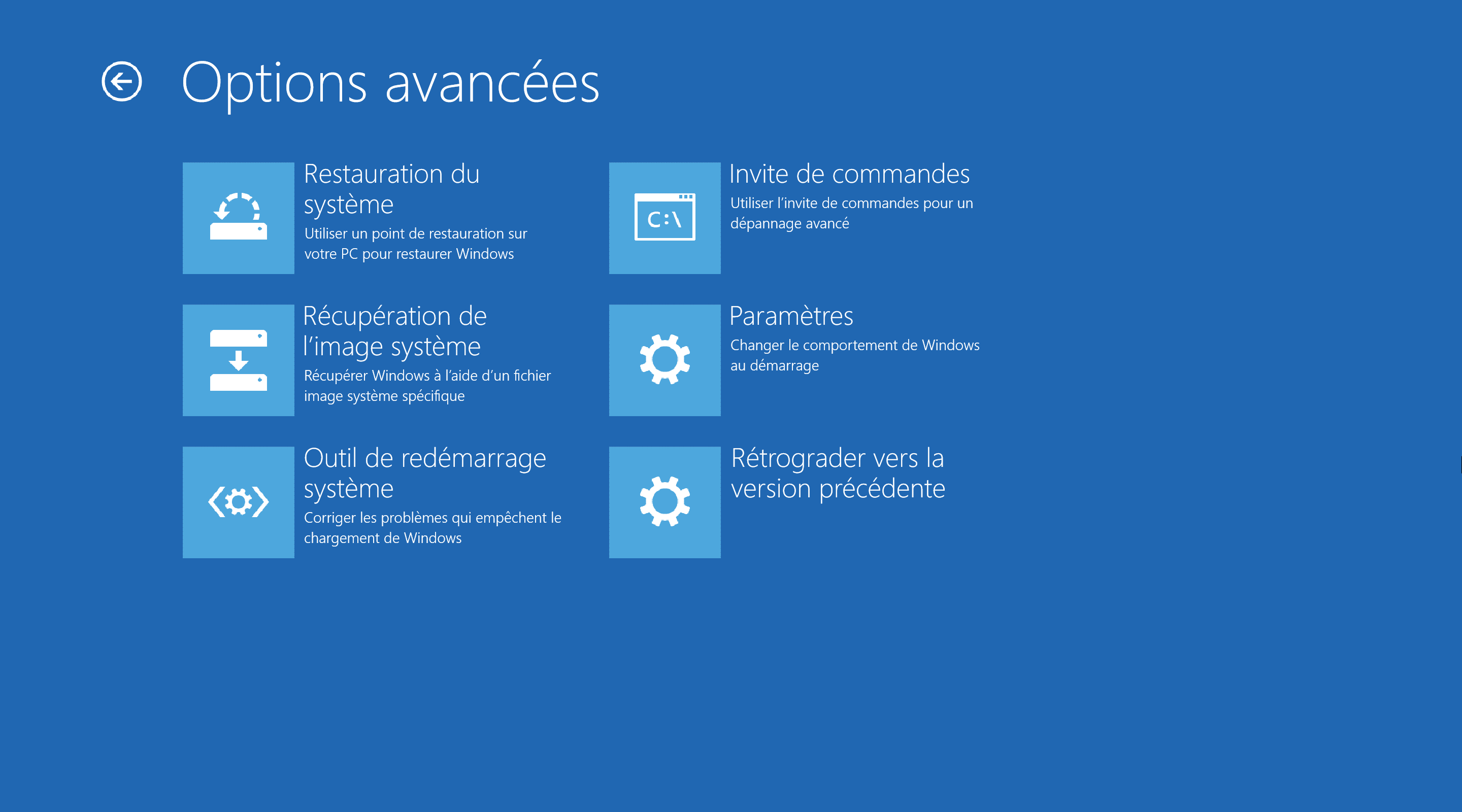
Méthode 2 : Utiliser le menu Paramètres
1. Accédez au Paramétres
2. Cliquez sur Mise à jour et sécurité.
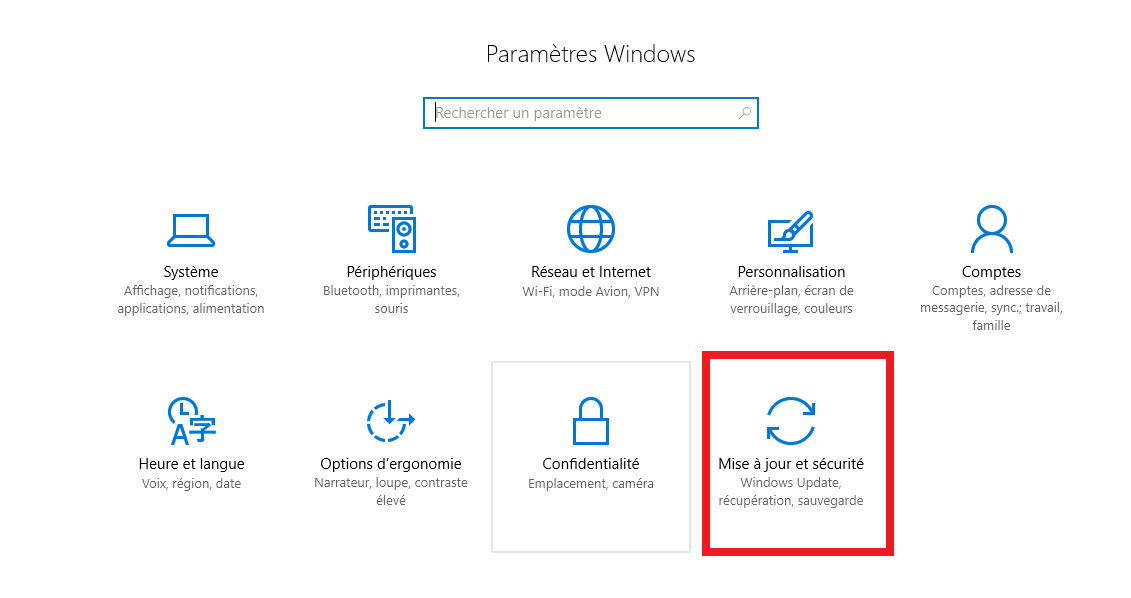
3. Sélectionnez Récupération dans le menu.
4. Ensuite, Cliquez sur Redémarrer maintenant.
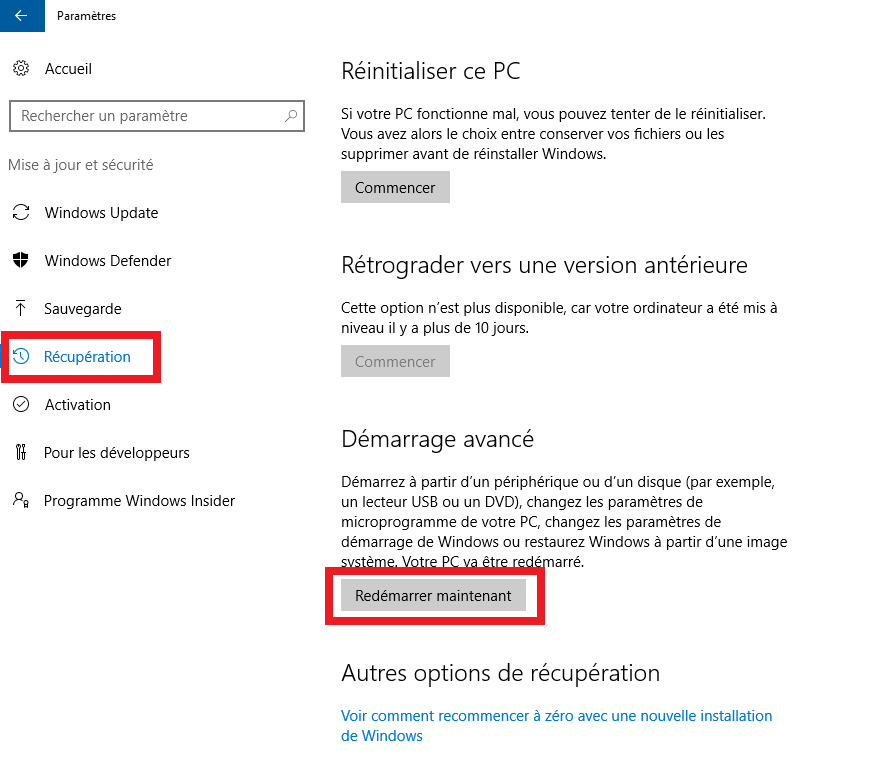
5. L'ordinateur va redémarrer et affichant un menu d'options.
6. Cliquez sur Dépanner
7. Puis, Cliquez sur Options avancées.
Méthode 3 : à partir d’un support d’Installation USB ou DVD de Windows 10
1. Démarrez à partir de votre support d’installation Windows 10 créé à partir d'un fichier ISO Windows 10 .
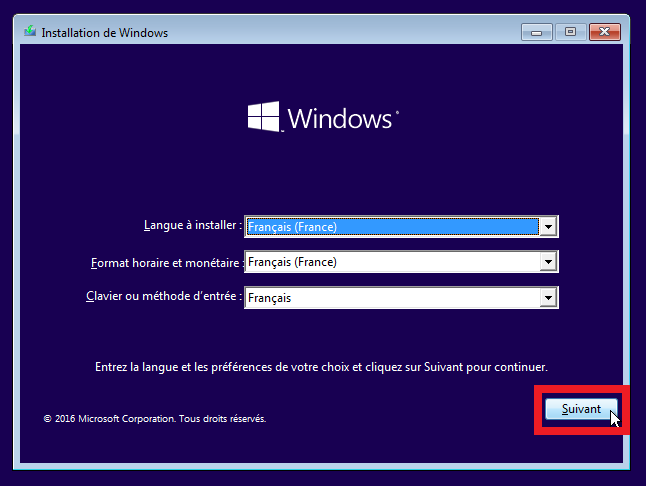
2. Sélectionnez vos préférences linguistiques et cliquez sur Suivant.
3. Ensuite, Cliquez sur Réparer l’ordinateur en bas.
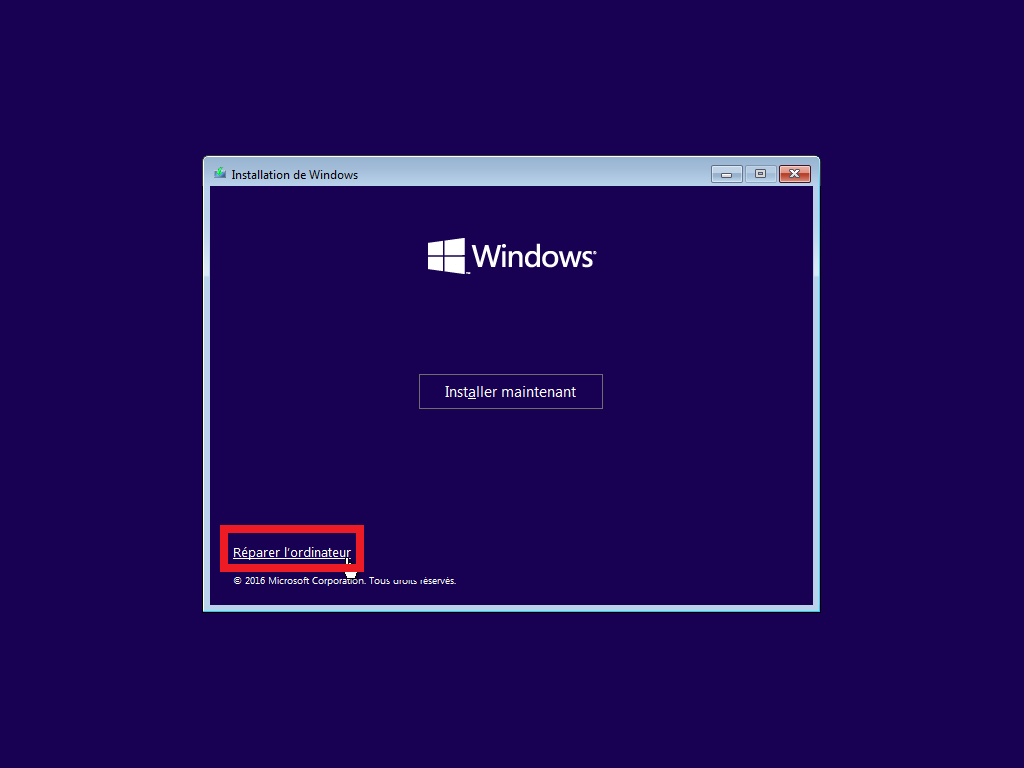
Méthode 4 : Démarrer les options de démarrage avancées à partir de l’invite de commande
1. Ouvrez une invite de commande ou la boîte de dialogue Exécuter (Win + R).
2. Tapez la commande ci-dessous et appuyez sur Entrée.
shutdown / r / o / f / t 00
A lire également
Comment supprimer les programmes installés par défaut par Windows 10
Comment Activer le mode Economie d'énergie sous Windows 7 ou Windows 8.1










