1. Introduction
2. Configurer les réponses standardisées automatiques dans Gmail
3. A lire également
Introduction:
Il n'y a aucune raison d'écrire à chaque fois le même courriel lorsque vous pouvez simplement configurer des réponses standards dans Gmail. Si vous envoyez le même texte aux mêmes personnes ou même différentes, pensez à utiliser la fonction de réponse automatique pour envoyer ces messages automatiquement.
La façon dont cela fonctionne est en configurant une règle dans Gmail de sorte que lorsque certaines conditions sont remplies (comme lorsqu'une personne spécifique vous envoie un e-mail), un message de votre choix est automatiquement renvoyé à cette adresse; on les appelle des réponses en boîte.
Configurer les réponses standardisées automatiques dans Gmail:
1. Connectez-vous à Gmail via votre navigateur Internet.
2. Sélectionnez le bouton Paramètres / Roue dentée de Gmail
3. Cliquez sur Paramètres.
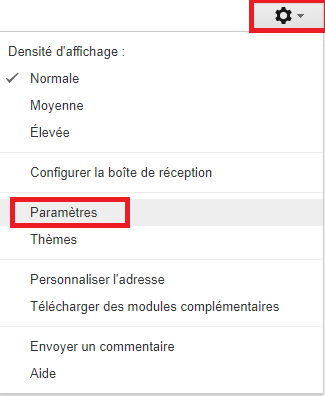
4. Aller à l’onglet « Labos » et activez l’option « Réponses standardisées ».
5. Cliquez sur « Enregistrer les modifications » .
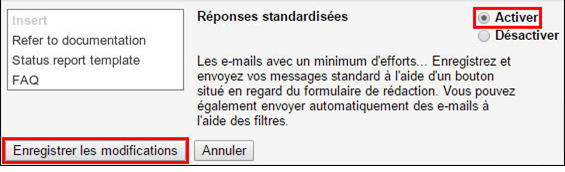
6. Créez le modèle que vous souhaitez utiliser pour la réponse automatique aux messages.
7. Ensuite, Cliquez sur le triangle Afficher les options de recherche dans le champ de recherche en haut de Gmail pour sélectionner Réponses standardisées, Nouvelle réponse standardisée.
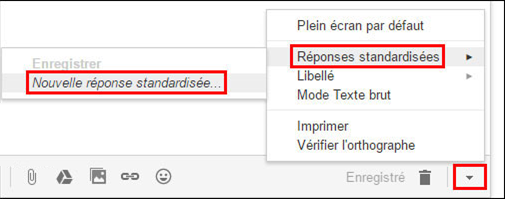
8. Renommez le modèle de réponse standardisée.
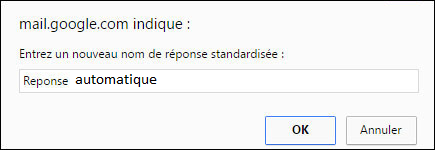
9. Rédiger un nouveau message ou répondre à un message existant.
Cliquer sur la petite flèche d’avant et choisir Réponses standardisées, Insérer « nom de la réponse » :
10. Cochez la case à côté de l'option appelée Envoyer réponse standardisée.
11. Ouvrez le menu déroulant à côté de cette option et choisissez la réponse prédéfinie à envoyer lorsque les critères de filtrage sont remplis.
12. Sélectionnez toute autre option de filtrage que vous souhaitez appliquer, telle que celle pour ignorer la boîte de réception ou supprimer le message.
13. Cliquez sur Créer un filtre. Le filtre sera enregistré dans la section Filtres et adresses bloquées des paramètres de Gmail.
A lire également
Comment configurer un compte email avec l'application Courrier intégrée de Windows 10
Comment activer l’envoi d’une réponse automatique sur Outlook 2016










