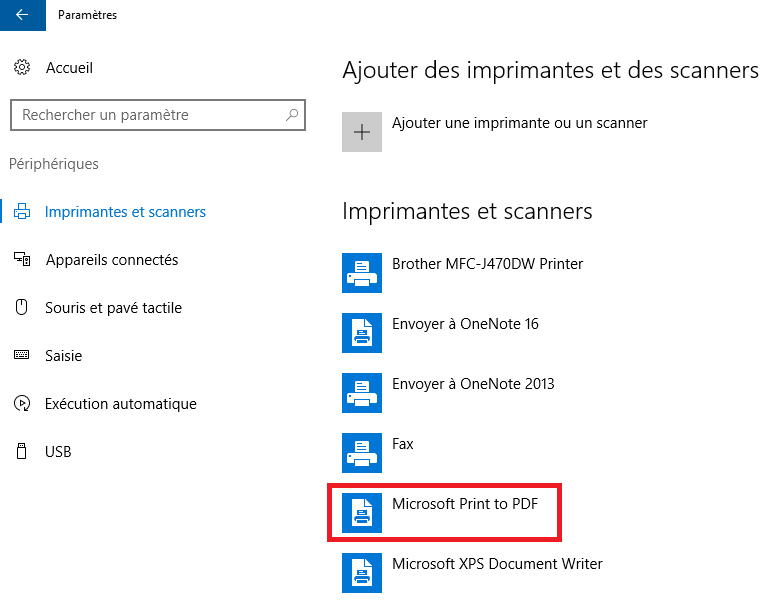1. Introduction
2. Étapes à suivre
3. A lire également
Introduction:
Contrairement à la plupart des autres systèmes d'exploitation, Windows n'inclut pas d’application nativement intégrée pour l'impression au format PDF. Toutefois, l'impression PDF est encore assez simple - vous pouvez rapidement installer une imprimante PDF gratuite ou utiliser l’option inclus dans divers programmes.
"Imprimer" en PDF signifie simplement enregistrer un document dans un fichier PDF plutôt que sur une feuille de papier physique. L'impression sur un PDF est généralement beaucoup plus rapide que l'utilisation d'un outil de conversion PDF, et est utile non seulement pour enregistrer une page Web hors ligne, mais aussi pour partager des documents sous un format de fichier PDF.
Ce qui différencie une imprimante PDF d'un convertisseur PDF, c'est que l'imprimante PDF apparaît en tant qu'imprimante et est répertoriée avec les autres imprimantes installées.
Quand il est temps d'imprimer, choisissez simplement l'option Imprimante PDF au lieu d'une imprimante ordinaire, et un nouveau PDF sera créé qui est une réplique de ce que vous imprimez.
Nous verrons comment vous pouvez facilement imprimer au format PDF avec Windows 10.
La fonctionnalité Microsoft Print to PDF est intégrée par défaut dans Windows 10, si vous ne trouvez pas l’imprimante PDF configurée, deux moyens possibles pour l’activer, voici comment faire :
Étapes à suivre pour imprimer au format PDF:
Première Méthode :
1. Tapez dans la barre de recherche « Activer ou désactiver des fonctionnalités Windows ».
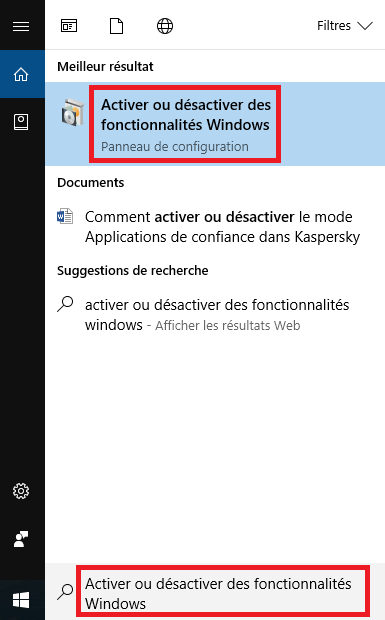
2. Cochez la case Imprimer dans un PDF de Microsoft
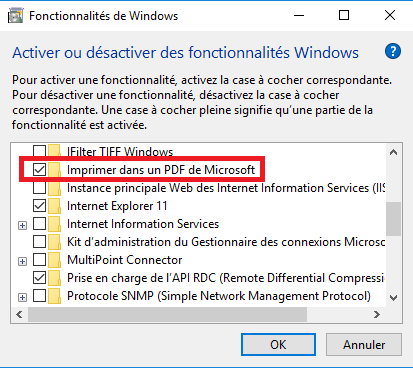
3. Validez par Ok et redémarrez votre PC
Deuxième méthode : Vérifiez la configuration avancée de l'imprimante.
1. Tapez dans la barre de recherche configuration de l'imprimante et cliquez sur Paramètres des appareils connectés.
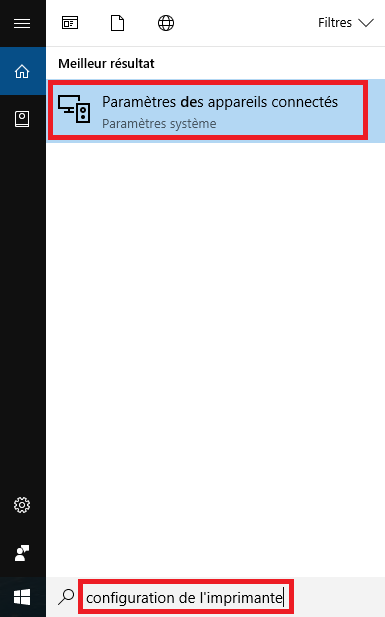
2. Ensuite, cliquez sur Imprimantes et scanners sur le volet gauche
3. Lorsque les différentes options s’affichent, sélectionnez l'option « Microsoft Print to PDF » et suivez les instructions données pour finaliser la configuration de l’imprimante.