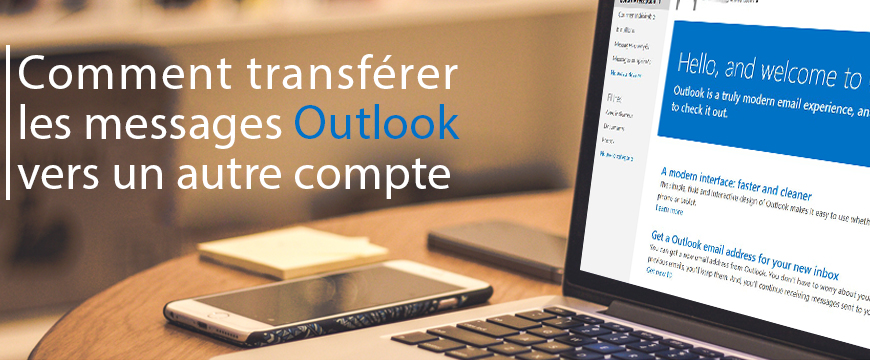1. Introduction
2. Etapes pour configurer le transfert automatique
3. A lire également
Introduction:
Si vous souhaitez recevoir votre courrier électronique Outlook sur un compte Gmail ou un autre compte de messagerie, il est possible de configurer une règle de redirection du courrier qui transmettra vos messages électroniques à ce compte alternatif.
Techniquement, la redirection et le transfert des messages sont des actions différentes : les messages transférés apparaissent comme des messages que vous envoyez (c'est-à-dire depuis votre propre adresse e-mail), tandis que les messages redirigés apparaissent comme provenant de l'expéditeur d'origine.
Voici un tutoriel facile pour vous aider à configurer le transfert automatique sur Outlook 2013, Outlook 2016 et Outlook 2010 afin que vous puissiez envoyer vos messages importants à la boîte de réception de votre choix.
Les étapes pour configurer le transfert automatique de messages Outlook:
1. Sélectionnez " Fichier "> " Règles et alertes ".
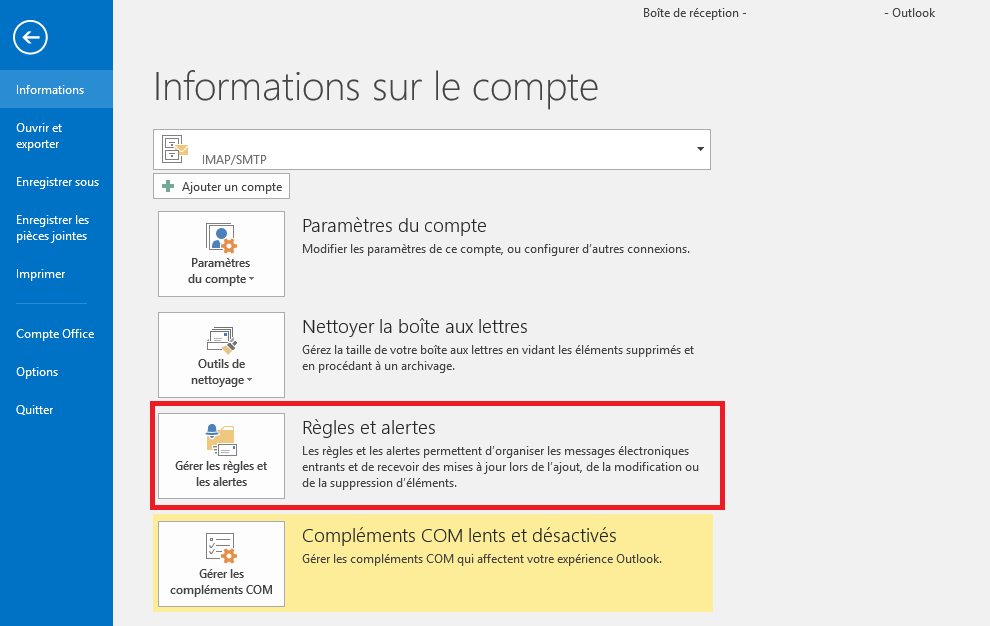
2. Dans l’onglet " Règles de messagerie ", choisissez " Nouvelle règle ... ".
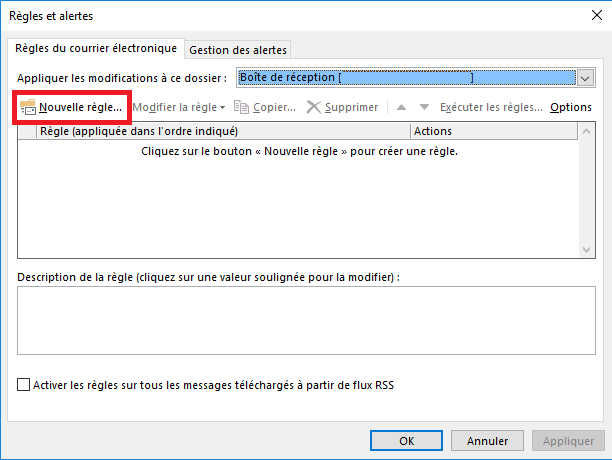
3. Sous " Démarrer à partir d'une règle vide ", sélectionnez " Appliquer la règle aux messages que je reçois" et cliquez sur "Suivant ".
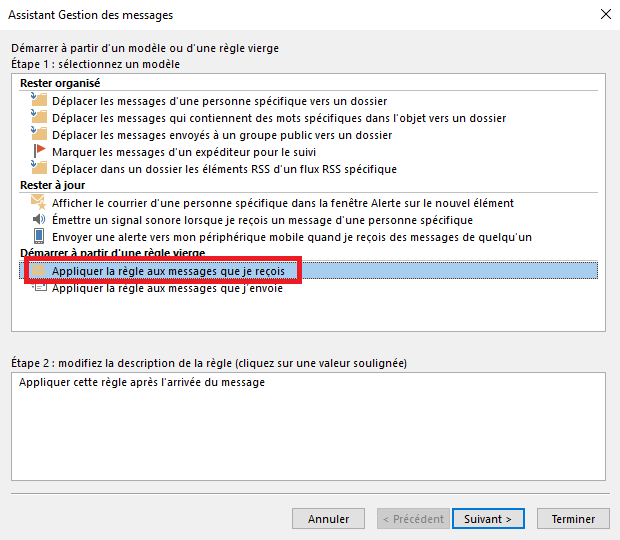
4. Si vous souhaitez uniquement transférer certains messages, vous pouvez sélectionner des conditions pour chaque message transféré.
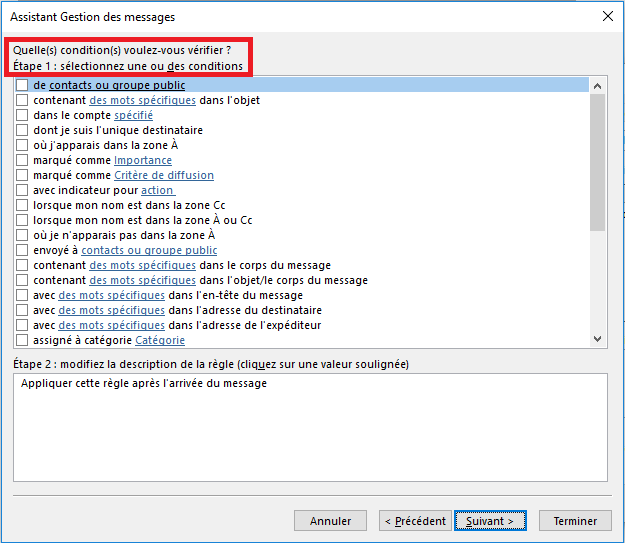
5. Si vous voulez que tous vos messages soient transférés, laissez tout décoché. Vous recevrez un message indiquant " Cette règle sera appliquée à chaque messages que vous avez reçus. Est-ce correct ?" Sélectionnez "Oui ".
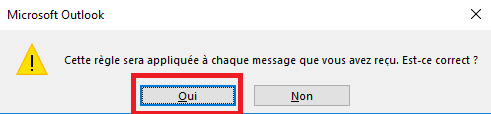
6. Sélectionnez "Transférer à contacts ou groupe public" pour les messages qui répondent à la condition.
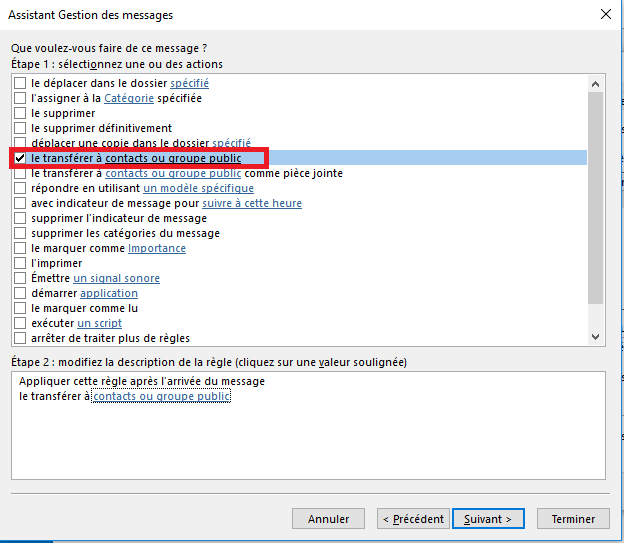
7. Cliquez sur les liens soulignés pour spécifier les descriptions de règles.
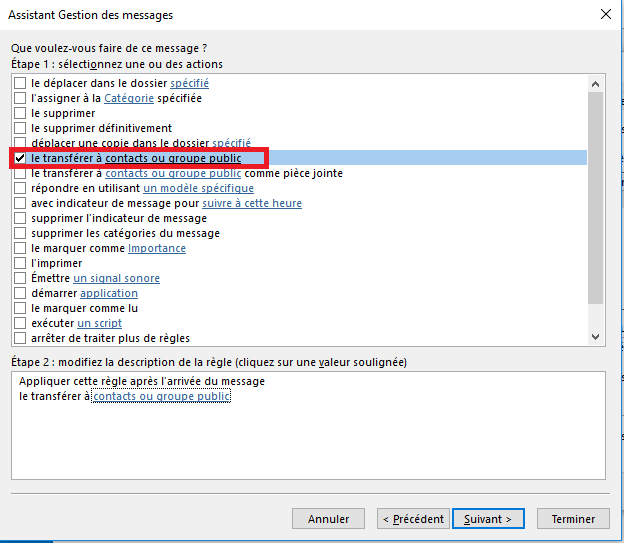
8. Entrez l'adresse e-mail à laquelle vous souhaitez transférer vos messages. Cliquez sur Ok.
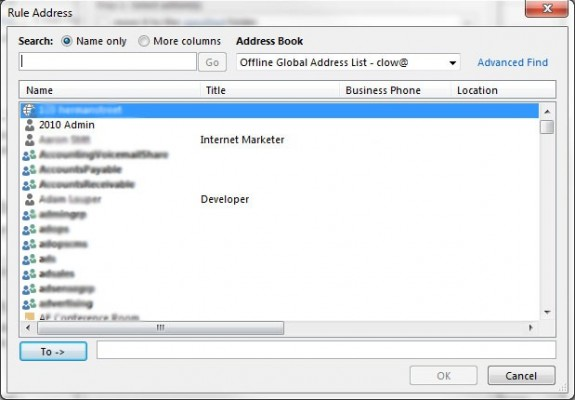
9. Votre adresse e-mail devrait apparaître dans la fenêtre de l'assistant. Cliquez sur Suivant.
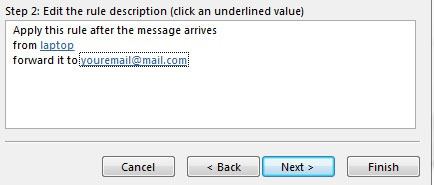
10. Créez des exceptions pour filtrer les messages qui ne sont pas importants. Par exemple, si un e-mail contient le mot "Promotion" ou "Publicité" dans la ligne Objet, vous pouvez choisir de ne pas le transférer. Vous pouvez choisir de passer cette étape.
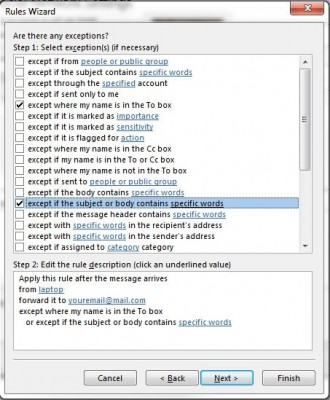
11. Cliquez sur Suivant lorsque vous terminez.
12. Nommez votre règle et vérifiez que vos paramètres sont corrects. Vous pouvez choisir d'appliquer la règle aux messages existants dans votre boîte de réception pour transférer tous les e-mails existants de votre groupe choisi vers votre adresse e-mail. Si tout est en ordre, cliquez sur Terminer.
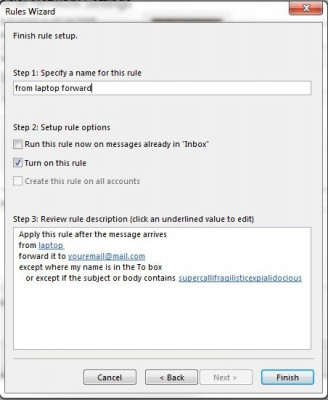
13. Cliquez sur OK dans la fenêtre Règles et paramètres pour appliquer votre nouvelle règle.
Vous avez terminé ! Les messages que vous avez sélectionnés seront envoyés à l'adresse e-mail que vous avez désignée.
Étant donné que les messages sont tous transférés, l'expéditeur répertorié sera toujours votre adresse e-mail liée à cette boîte de réception plutôt que directement à partir de l'expéditeur d'origine.
A lire également
Comment configurer un compte email avec l'application Courrier intégrée de Windows 10
Comment activer l’envoi d’une réponse automatique sur Outlook 2016