1. Introduction
2. Etapes à suivres
3. A lire également
Introduction:
Parfois, vous avez besoin de programmer l’arrêt d’une application à une heure précise.
Le planificateur de tâches, est une fonctionnalité intégrée du système d'exploitation Windows. Elle peut être utilisé pour créer une variété de tâches que l'ordinateur doit exécuter automatiquement. Vous pouvez l'utiliser pour lancer des programmes ou exécuter des scripts à une heure planifiée sans avoir à dépendre d'outils tiers.
La commande Taskkill, vous permet de planifier l’arrêt d’une application ou programme à n’importe quel moment.
Dans cet article, je vais montrer comment vous pouvez utiliser le planificateur de tâches et la commande Taskkill pour planifier la fermeture d'une application sur Windows à une heure précise. Et parce que c'est une fonctionnalité de Windows, cela devrait fonctionner sur toutes les versions du système d'exploitation.
Recommandé pour vous : Comment planifier l’arrêt d'un PC sous Windows 10
Vous avez programmé le lancement d'une application ou d'un script qui ne s'arrête pas tout seul et souhaitez également planifier son arrêt ? Grâce à la commande Taskkill, vous pouvez planifier une tâche pour fermer n'importe quel programme.
Les étapes à suivre pour planifier la fermeture d'une application sur Windows
1. Ouvrez l’application bloc-notes.
2. Dans la page bloc-note, vous allez spécifier les programmes à exécuter. Ajoutez chaque programme sur une ligne distincte. Saisissez alors la commande suivante en remplaçant Programme.exe par le nom de l'exécutable du programme à fermer.
taskkill / f / im Programme.exe
![]()
3. Après avoir ajouté tous les programmes souhaités, cliquez sur Fichier puis sur Enregistrer.
4. Sélectionnez l'option Tous les fichiers dans la liste Type.
5. Dans le champ Nom du fichier, ajoutez un nom à votre script, en veillant à lui mettre l'extension .bat par exemple Force fermeture.bat. Enregistrez le fichier sur le bureau.
6. Lancez le planificateur de tâches qui se trouve dans le menu Démarrer pour pouvoir programmer le lancement de votre script et l'arrêt du programme défini.
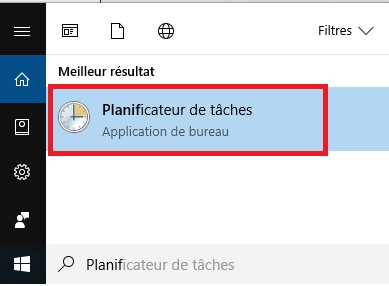
7. Ensuite, Cliquez sur Créer une tâche.
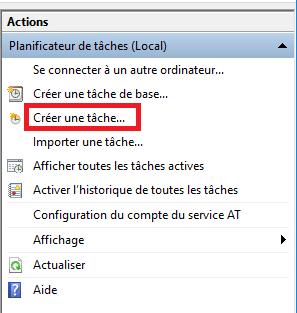
8. Choisissez un nom à votre tâche planifiée et cliquez sur l'onglet Déclencheurs.
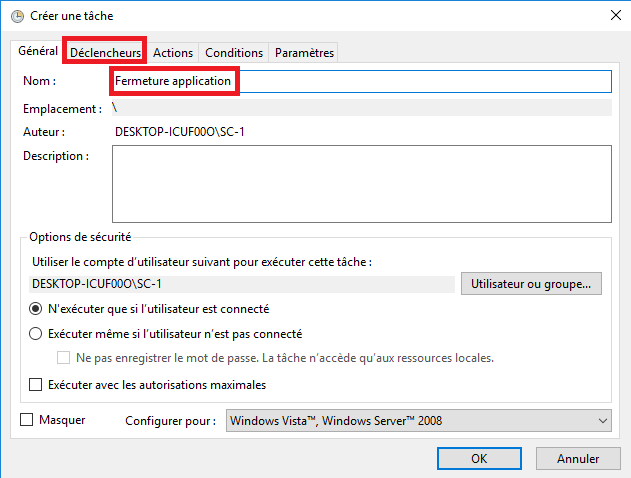
9. Puis, Cliquez sur le bouton Nouveau.
10. Sélectionnez alors le jour, l'heure et la fréquence d'exécution de votre tâche. Puis, cliquez sur OK.
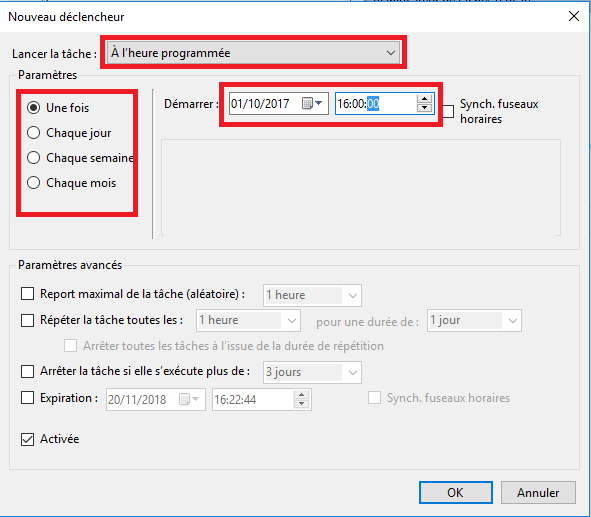
11. Ensuite, Ouvrez l'onglet Actions et cliquez sur Nouveau.
12. Cliquez sur le bouton Parcourir à côté du champ Programme/script.
13. Choisissez votre fichier bat contenant le script fermant le programme, et Cliquez sur Ouvrir.
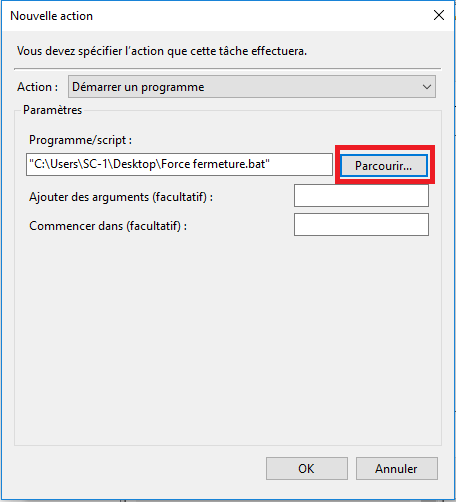
14. Validez la démarche par OK. Votre script de fermeture sera automatiquement exécuté le jour et l'heure choisis.
A lire également
Planifier une application pour lancement au démarrage de Windows 10










