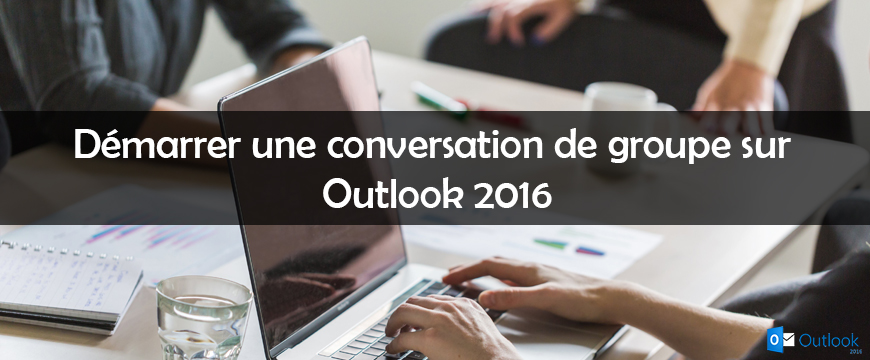1. Introduction
2. Etapes à suivres
3. A lire également
Introduction:
Nous avons présenter dans un précédent tutoriel Comment grouper les messages en conversation dans Outlook 2016. Dans cet article nous allons vous montrer comment démarrer une conversation de groupe avec Outlook 2016.
Outlook, le logiciel de messagerie préféré de tout le monde, a une nouvelle fonctionnalité qui pourrait considérablement réduire les micro-conversations (et plus longs aussi). La nouvelle fonctionnalité Groupes d'Outlook permet aux utilisateurs de créer des groupes de personnes avec lesquelles ils peuvent dialoguer en mode discussion.
À première vue, les groupes Outlook, qui font partie du service d'abonnement Microsoft Office 365 basé sur le Cloud de Microsoft, ressemblent le démarrage de messagerie qui prend d'assaut les postes de travail.
Recommandé pour vous: Comment exporter vos contacts entre Gmail vers Office Outlook 2016
Démarrer une conversation de groupe dans Outlook 2016 : Instructions
Démarrer une conversation de groupe dans Outlook 2016 - une image d'un utilisateur démarrant une conversation de groupe dans Outlook 2016 en cliquant sur le bouton "Nouvelle conversation" dans le groupe de boutons "Nouveau" dans l'onglet "Accueil" du ruban.
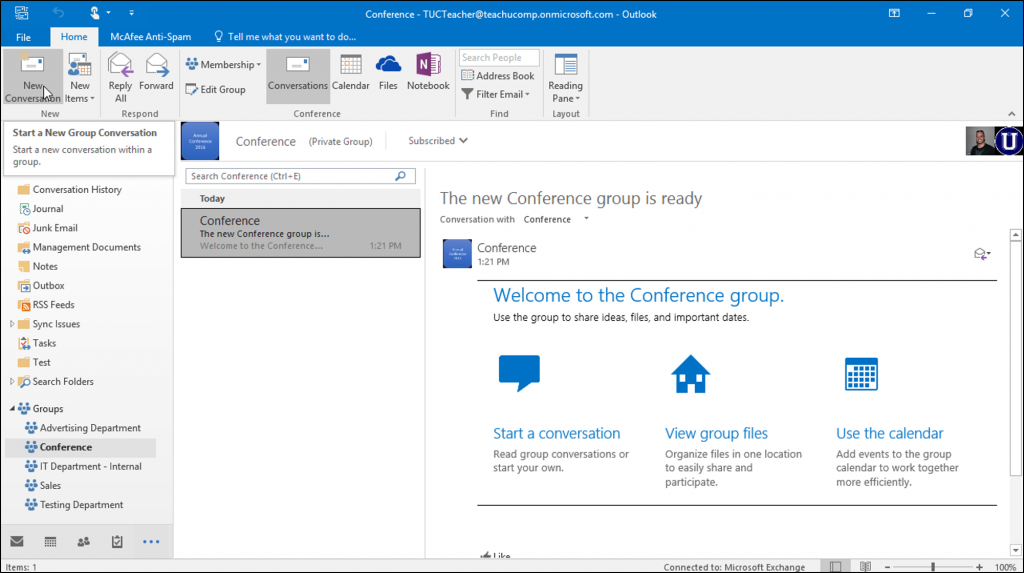
1. Pour démarrer une conversation de groupe dans Outlook 2016 , cliquez sur le nom du groupe dont vous êtes membre, affiché dans le dossier "Groupes" du volet Dossier.
Le groupe "Boîte de réception" s'affiche dans le volet de visualisation Boîte de réception.
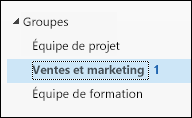
2. Ensuite , cliquez sur le lien "Démarrer une conversation" dans le message de bienvenue ou sur le bouton "Nouvelle conversation" dans le groupe de boutons "Nouveau" de l'onglet "Accueil" du ruban.
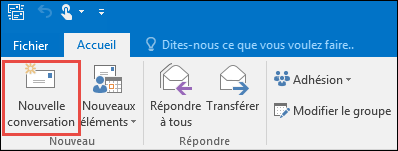
3. Une nouvelle fenêtre de message s'ouvrira avec l'adresse électronique du groupe dans le champ "À".
4. Pour joindre des fichiers ou des éléments Outlook à un message de groupe, cliquez sur les boutons « Joindre un fichier » ou « Joindre un élément » dans le groupe de boutons « Inclure » de l'onglet « Accueil ».
5. Les fichiers et les éléments seront attachés comme un e-mail normal.
6. Créez le message comme vous le feriez normalement et cliquez sur "Envoyer" pour envoyer le message à votre groupe.
Remarque : Vous pouvez également envoyer un e-mail à un groupe depuis votre boîte de réception personnelle. Ajoutez simplement l'alias du groupe dans la ligne "À" de votre email.
Répondre à un message existant
1. Pour répondre uniquement à l'expéditeur, cliquez avec le bouton droit sur un message et sélectionnez Répondre.
Votre message est envoyé uniquement à cette personne, et non au groupe.
2. Pour répondre au groupe, cliquez avec le bouton droit sur le message et choisissez Répondre à tous ou tapez la case Ajouter un message dans le volet de lecture et sélectionnez Envoyer .
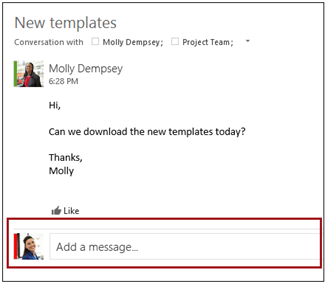
A lire également
Comment résoudre les problèmes de démarrage d'Outlook
Comment activer l’envoi d’une réponse automatique sur Outlook 2016