1. Introduction
2. Etapes à suivres
3. A lire également
Introduction:
Vous n'avez peut-être pas vraiment chercher à savoir les numéros de version de Windows dans le passé, sauf si cela faisait partie de votre travail de le faire. Mais ils sont devenus plus importants avec Windows 10.
En fait, la plupart des utilisateurs ne savent pas exactement, la version du système d'exploitation qu'ils exécutent.
Windows a toujours utilisé des numéros de version. Ils représentent des mises à jour importantes pour Windows. Traditionnellement, la plupart des gens se réfèrent à Windows en fonction de l’édition qu'ils utilisent : Windows Vista, 7, 8, etc. Dans ces versions, nous avons également eu des service packs pour faire référence à: Windows 7 Service Pack 1, par exemple.
Avec Windows 10, les choses ont un peu changé. Pour une raison, Microsoft prétend qu'il n'y aura plus de nouvelles éditions de Windows, Windows 10 est là pour rester. Microsoft a également supprimé les Service Packs, et a plutôt décidé de publier deux grandes versions chaque année et de leur donner des noms amusants, le plus gros étant la Mise à jour Creators au printemps 2017. Si vous avez vraiment besoin de vous référer à une version spécifique de Windows, Cependant, il est plus facile de s'y référer par son numéro de version. Microsoft a caché un peu le numéro de version dans une tentative de rendre Windows 10 toujours à jour, mais ce n'est pas difficile à trouver.
Heureusement, vous pouvez découvrir quelle version vous utilisez pour Windows 10 en deux étapes simples. Allons-y !
Recommandé pour vous: Comment connaitre la version de votre système d’exploitation (32 ou 64 bits)
Les étapes à suivre pour savoir la version de mon Windows 10
Voici comment savoir quelle version et édition de Windows 10 vous utilisez.
Remarque: En plus des versions, il existe également différentes éditions de Windows 10 Famille, Professionnel, Enterprise, etc. avec des fonctionnalités différentes. Microsoft propose également des versions 64 bits et 32 bits de Windows 10.
1. Appuyez en même temps sur Windows + I pour ouvrir les paramètres.
2. Dans la fenêtre Paramètres, accédez à Système >> Informations système. Faites défiler un peu et vous verrez les informations que vous recherchez.
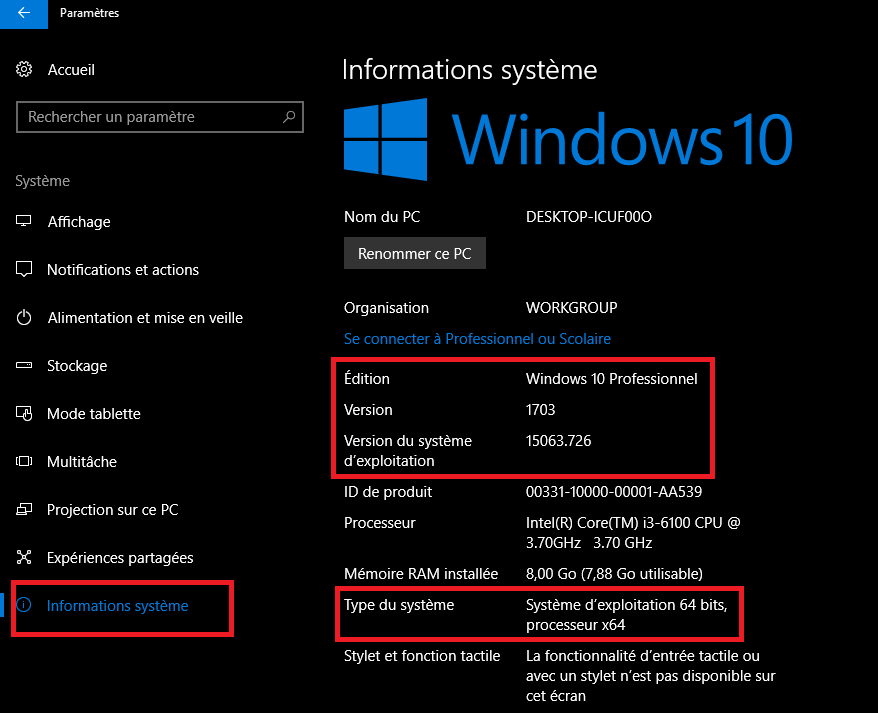
• Édition. Cette ligne vous indique l'édition de Windows 10 que vous utilisez (Famille, Professionnel, Entreprise ou Éducation).
Si vous utilisez Famille et que vous souhaitez passer à Professional, vous pouvez effectuer une mise à niveau vers l'édition Professional à partir de Windows 10 . Passer aux éditions Windows 10 Enterprise ou Education nécessitera une réinstallation complète et une clé spéciale qui n'est pas disponible pour les utilisateurs Windows domestiques normaux.
• Version. Le numéro de version vous donne les meilleures informations sur la version de Windows 10 que vous utilisez. Le nombre est basé sur la date de la dernière version de construction volumineuse et utilise un format YYMM.
Par exemple, dans la capture d'écran ci-dessus, la version "1709" nous indique que la version que nous exécutons date du mois de Septembre 2017.
• Version du système d’exploitation. Cette ligne affiche la version du système d'exploitation spécifique que vous utilisez.
• Type de système. Cette ligne vous indique si vous utilisez la version 32 bits de Windows 10 ou la version 64 bits . Il vous indique également si votre PC est compatible avec la version 64 bits ou non.
Par exemple, «Système d'exploitation 64 bits, processeur x64» indique que vous utilisez une version 64 bits de Windows 10 sur un processeur 64 bits. "Système d'exploitation 32 bits, processeur x64" indique que vous utilisez une version 32 bits de Windows 10, mais vous pouvez installer la version 64 bits sur votre matériel si vous préférez .
A lire également
Installer la mise à jour Windows 10 Creators
Comment mettre à niveau Windows 10 d'une version 32 bits vers 64 bits










