1. Introduction
2. Etapes à suivres
3. A lire également
Introduction:
Vous pouvez ajuster la résolution de l'écran dans Windows 7 pour contrôler la netteté et la précision des images, des mots et des icônes de votre écran. La résolution d'écran sur votre moniteur déterminera la taille du texte, des images et des icônes sur l'écran. La définition de la résolution d'écran correcte est importante car une résolution d'écran trop élevée produit du texte et des graphiques trop petits, ce qui peut entraîner une fatigue oculaire inutile. D'un autre côté, l'utilisation d'une résolution trop faible conduit à sacrifier des propriétés d'écran précieuses car le texte et les images sont trop volumineux. L'astuce consiste à trouver la résolution qui convient le mieux à vos yeux et à votre moniteur.
C'est vraiment un choix personnel, il n'y a pas de bon ou de mauvais réglage. Cependant, si vous prévoyez de passer beaucoup de temps devant un ordinateur : ajuster la résolution de l'écran à ce qui vous semble confortable vous apporte une productivité accrue ainsi qu'une diminution de la fatigue oculaire.
Recommandé pour vous: Comment Modifier la résolution écran sur Windows 10
Etape à suivre pour changer la résolution d'écran sous Windows 7:
1. Cliquez avec le bouton droit sur Bureau de votre ordinateur et cliquez sur Résolution d'écran dans le menu qui s'affiche.
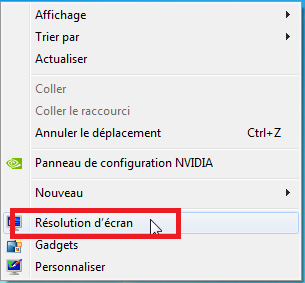
2. La fenêtre Résolution d’écran apparaît. Ce paramètre fait partie du Panneau de configuration dans Windows 7 et peut également être consulté à partir du Panneau de configuration.
Remarque : Si vous utilisez plus d'un moniteur sur votre ordinateur, vous devrez définir séparément la résolution et les autres options pour chaque moniteur en cliquant sur le moniteur que vous souhaitez configurer.
3. Définir la résolution recommandée
Dans la fenêtre Résolution d'écran résultante, Utilisez le curseur pour sélectionner une résolution supérieure ou inférieure.
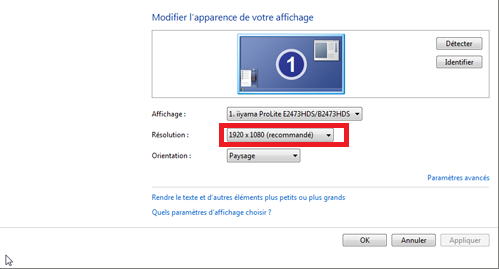
Glisser la résolution vers le bas rendra les éléments sur votre écran plus grands, mais aussi un peu plus flou.
Vous pouvez également modifier l'orientation de votre affichage en effectuant un choix dans la liste déroulante Orientation. Le lien Paramètres avancés de la boîte de dialogue Résolution d'écran affiche une autre boîte de dialogue dans laquelle vous pouvez travailler avec les paramètres de gestion des couleurs et de surveillance.
Windows 7 déterminera automatiquement la meilleure résolution en fonction de votre moniteur et indiquera la recommandation avec Recommander à côté de la résolution recommandée.
Remarque : Lorsque vous choisissez une résolution pour l'affichage, souvenez-vous que plus la résolution est élevée, plus les petites choses apparaîtront sur l'écran, inversement avec des résolutions plus basses.
Si vous pensez que la recommandation n'est pas importante, vous pouvez vouloir reconsidérer. Certains moniteurs, en particulier les écrans LCD, ont des résolutions natives qui semblent les meilleures sur l'écran. Si vous utilisez une résolution qui n'est pas la résolution native, les images peuvent apparaître floues et le texte ne s'affichera pas correctement, alors, assurez-vous d'en choisir une avec une résolution native.
Remarque : Si la résolution native donne un petit texte et des éléments à l'écran, vous pouvez envisager de changer la taille de la police dans Windows 7.
4. Enregistrer les modifications de résolution d'écran
Lorsque vous terminez de modifier la résolution de l'écran, cliquez sur OK pour enregistrer les modifications. Vous devrez peut-être confirmer les modifications. Si oui, cliquez sur Oui pour continuer.
Remarque : Si vous ne savez pas quelle résolution choisir, cliquez sur Appliquer au lieu de OK pour afficher les modifications. Vous aurez 15 secondes pour enregistrer les modifications avant que la résolution de l'écran ne revienne à son état d'origine.
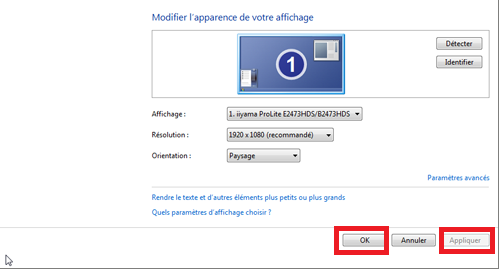
Si vous n'êtes pas satisfait de la résolution sélectionnée, répétez simplement les étapes précédentes pour définir la résolution souhaitée.
Cliquez sur OK pour accepter la nouvelle résolution d'écran ou sur Annuler pour revenir à l'ancien paramètre.
Si vous ne cliquez pas sur OK ou Appliquer dans quelques minutes, le réglage précédent sera restauré automatiquement.
A lire également
Comment résoudre un problème de souris Bluetooth dans Windows 10










