1. Introduction
2. Etapes à suivres
3. A lire également
Introduction:
Si vous passez autant de temps avec une fenêtre Gmail ouverte, Vous êtes probablement sur le thème par défaut plutôt standard. Et même si vous utilisez l'un des nombreux thèmes personnalisés disponibles, vous préférerez peut-être autre chose.
Le fait est que ces photos d'arrière-plan donnent un sentiment personnalisé aux services , comme ils sont conçus exclusivement pour nous. Gmail thèmes a également fait un travail décent en fournissant beaucoup de grands thèmes on pourrait appliquer pour se débarrasser de l'arrière-plan monotone en noir et blanc, mais depuis la dernière intégration de la possibilité d'appliquer un arrière-plan personnalisé comme thèmes, il est désormais possible de mettre toute image du Web ou de votre propre ordinateur comme arrière-plan Gmail.
Recommandé pour vous: Configurer les réponses standardisées dans Gmail
Voyons voir comment le faire.
Comment utiliser un arrière-plan personnalisé dans Gmail :
1. Accédez à votre compte Gmail dans Chrome ou dans tout autre navigateur de bureau. Cliquez sur l'icône en forme de roue dentée dans le coin supérieur droit pour ouvrir le menu déroulant, puis cliquez sur l'option "Thèmes".
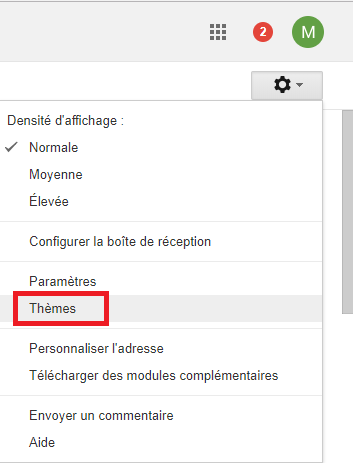
2. Une fenêtre dans l'onglet vous montre un ensemble d'arrière-plans et de combinaisons de couleurs que vous pouvez utiliser avec Gmail sur le Web.
Si vous aimez certains de ceux qui vous sont montrés, génial ! Cliquez sur l'un d'entre eux pour les appliquer automatiquement.
Si vous voulez plus d'options, cliquez sur le bouton "Mes photos" dans le coin inférieur droit de la fenêtre.
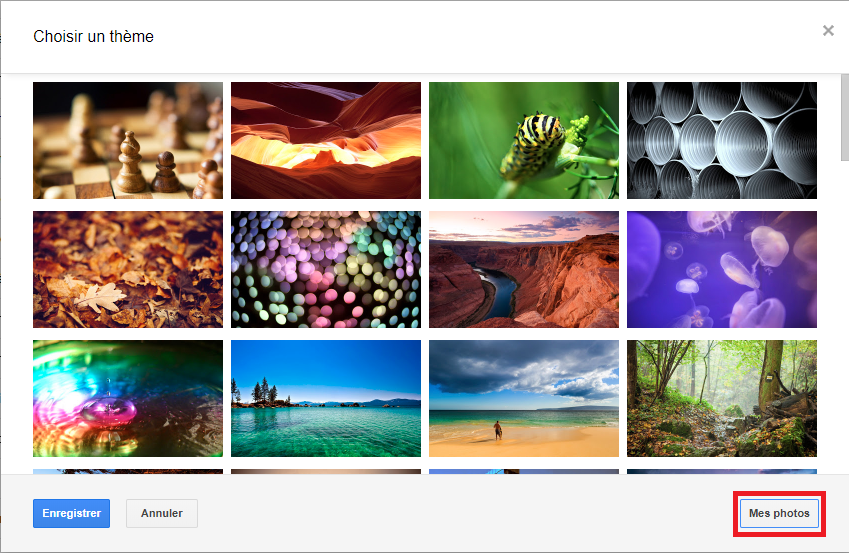
3. Vous avez accès à un ensemble de photos provenant de partout dans votre univers Google: des éléments que vous avez dans Google Drive, des éléments que vous avez envoyés à d'autres personnes, etc.
Vous pouvez en sélectionner un ou télécharger une photo ou coller une image URL avec les options des onglets. Par exemple, vous cliquez sur le lien «Télécharger une photo» pour télécharger une image de fond d'écran que j'ai créée pour moi dans Photoshop.
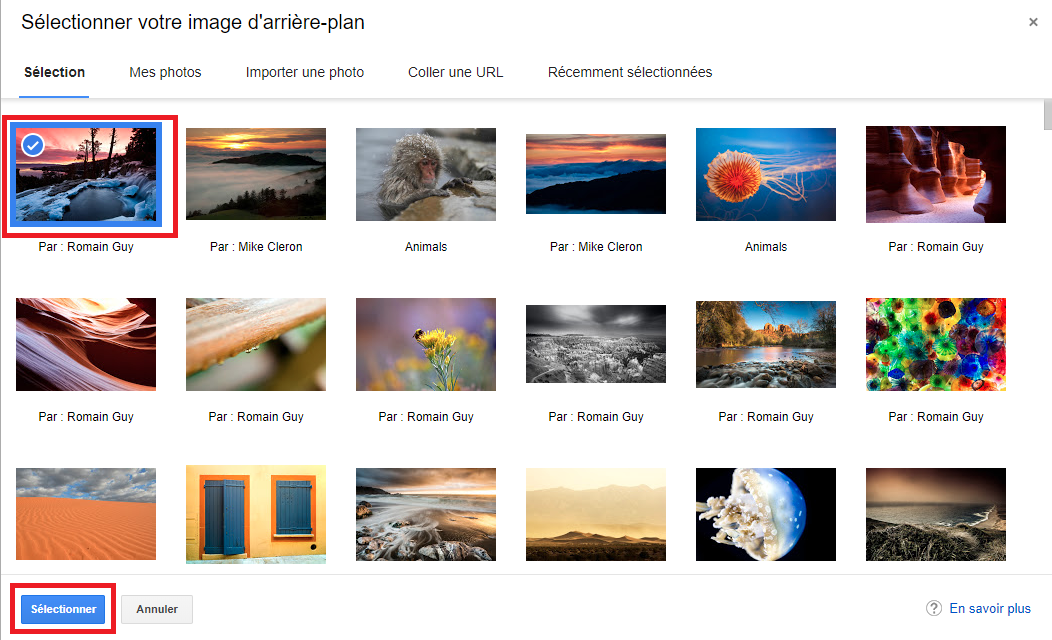
4. Idéalement, vous souhaitez que cette image soit aussi grande (ou supérieure) à la résolution de l'ordinateur que vous utilisez habituellement pour accéder à Gmail, mais l'interface accepte les images de toute taille. Cliquez sur "sélectionner une photo de votre ordinateur" et ensuite trouver le fichier que vous souhaitez utiliser.
5. Après le téléchargement de l'image, vous aurez votre propre thème Gmail personnalisé.
Vous pouvez répéter ce processus aussi souvent que vous le souhaitez, en utilisant les formats d'image les plus courants.
A lire également
Comment exporter vos contacts entre Gmail vers Office Outlook 2016
Comment créer ou ajouter un compte sur Outlook 2013 ou 2016 ?










