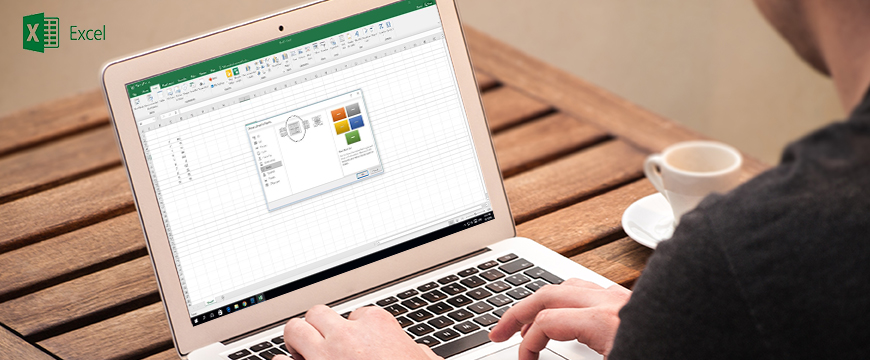1. Introduction
2. Etapes à suivres
3. A lire également
Introduction:
Dans Excel 2016, les graphiques et diagrammes peuvent montrer les tendances, les moyennes, les points hauts et bas, etc. Non seulement ils rendent vos feuilles de travail plus attrayantes visuellement, mais elles remplissent également une fonction précise. Ils facilitent le tri et la compréhension des informations que vous leur présentez. Cela est surtout très important lorsqu'il s'agit de données.
Il existe de nombreux types de graphiques disponibles dans MS Excel : diagrammes à secteurs, graphiques à barres, graphiques linéaires et même organigrammes. De plus, MS Excel met à votre disposition plusieurs outils pour vous aider à les créer.
Un organigramme affiche généralement les étapes d'une tâche, d'un processus ou d'un flux de travail. Ainsi, il peut montrer les relations hiérarchiques entre les individus d'une organisation. Par exemple, vous pouvez montrer la relation entre un manager et des employés au sein d'une entreprise.
Vous pouvez créer un organigramme à l'aide d'un graphique SmartArt ou à l'aide de Microsoft Organigramme (dans Excel), disponible dans le sous-menu Illustrations de l'insertion. Un organigramme graphique SmartArt facilite l'ajout de formes à l'aide de la partie graphique ou du volet Texte.
Il existe de nombreux modèles SmartArt prédéfinis dans Excel que vous pouvez utiliser pour présenter le processus, y compris des modèles complexes avec des images.
Bien sûr, il est très facile de créer votre propre organigramme en utilisant un modèle prédéfini.
Dans cet article, nous allons vous montrer comment créer un organigramme avec SmartArt sur Excel 2016.
N.B : Ce tutoriel peut être appliqué sur Word 2016 Outlook 2016 PowerPoint 2016 Office 2013 et Office 2010.
Recommandé pour vous: Comment ajouter une liste déroulante à une cellule dans Excel 2016
Comment créer un organigramme avec SmartArt sur Excel 2016 :
Pour créer le graphique à l'aide des outils SmartArt, procédez comme suit :
1. Dans l'onglet Insertion, dans le groupe Illustrations, sélectionnez SmartArt :
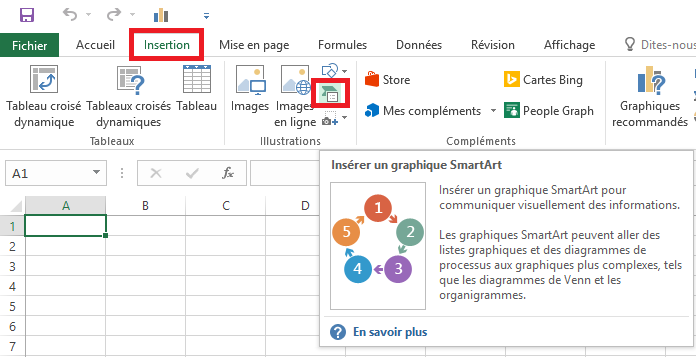
2. Ensuite, dans la boîte de dialogue, choisissez un graphique SmartArt, dans le groupe Processus ou Cycle ou autres types d’organigrammes, choisissez l'élément que vous préférez (dans cet exemple, choisissez Processus):
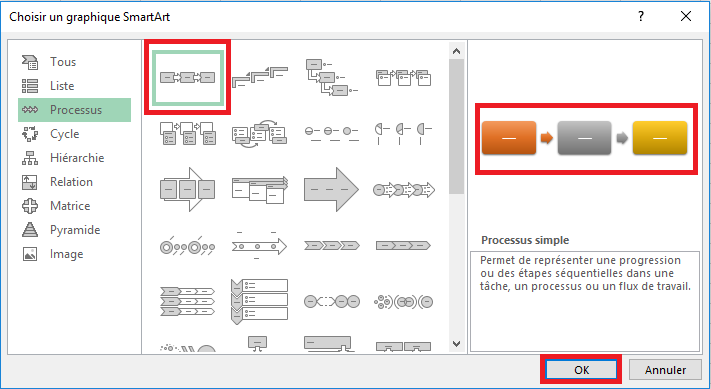
Pour entrer un texte dans les formes, effectuez l'une des opérations suivantes :
1. Double-cliquez simplement sur la forme et entrez le texte :
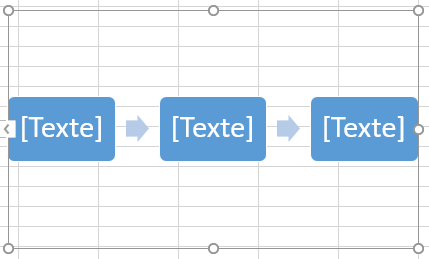
2. Cliquez sur la flèche du volet Texte dans le graphique SmartArt et tapez les textes dans le volet Texte :
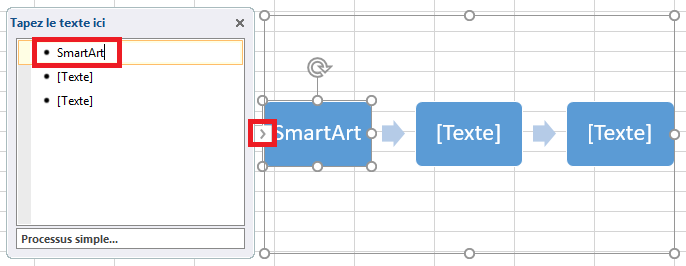
3. Sous Outils SmartArt, sous l'onglet Création, dans le groupe Créer un graphique, cliquez sur le bouton Volet de texte:
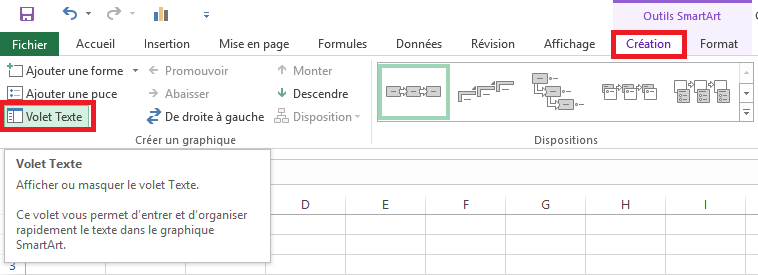
Pour faire des ajustements pour votre graphique, vous pouvez utiliser les outils Excel SmartArt:
Sous Outils SmartArt, dans l'onglet Conception, dans le groupe Styles SmartArt :
1. Sélectionnez les couleurs dans la liste déroulante Changer les couleurs :

2. Sélectionnez le style SmartArt que vous préférez :
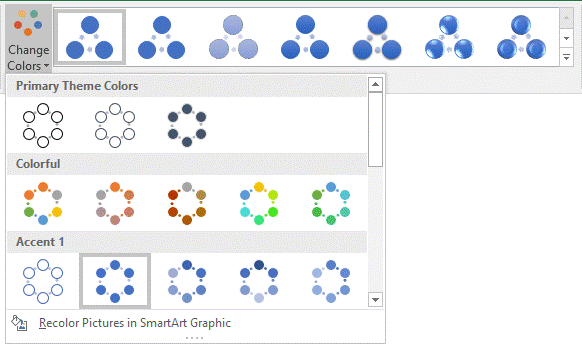
Pour changer la taille de toutes les formes dans votre graphique, procédez comme suit :
1. Sélectionnez toutes les formes que vous souhaitez redimensionner en laissant tomber le bouton Ctrl et en sélectionnant toutes les formes :
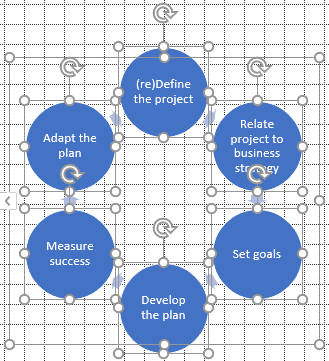
2. Sous Outils SmartArt, sous l'onglet Format, dans le groupe Taille, modifiez les tailles pour toutes les formes sélectionnées :
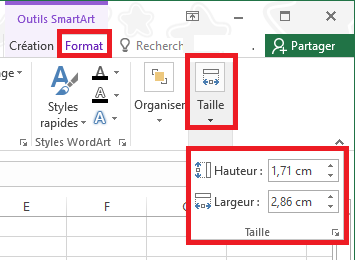
Pour ajouter du texte au centre du graphique :
Ajoutez simplement la zone de texte - dans l'onglet Insertion, dans le groupe Texte, cliquez sur le bouton Zone de texte :
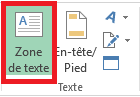
Avant de modifier une mise en page, nous vous recommandons de sauvegarder le document.
L'annulation pourrait ne pas fonctionner correctement ici, donc si vous n'aimez pas les résultats de vos modifications, vous pouvez fermer le fichier et rouvrir pour revenir à la mise en page précédente.
A lire également