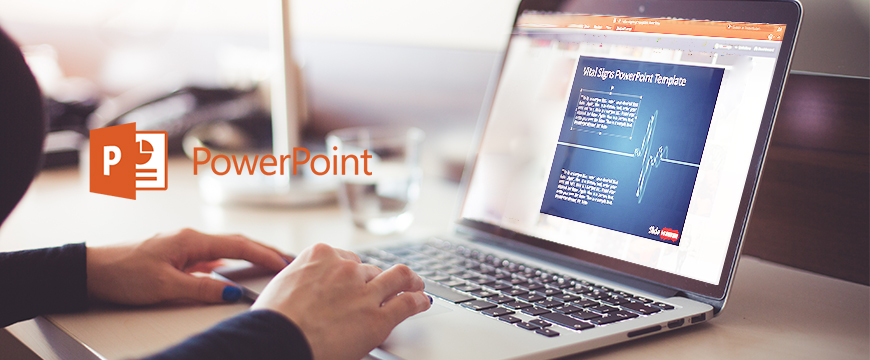1. Introduction
2. Etapes à suivres
3. A lire également
Introduction:
Si vous avez une présentation avec des graphiques et des rapports, vous ne savez éventuellement à quelle fréquence vous devrez la mettre à jour. Par exemple, vous créez un rapport de performance trimestriel et recevez une nouvelle donnée toutes les heures. Dans ce cas, au lieu de tableaux et graphiques PowerPoint, il est préférable d'incorporer un objet Excel et créer une présentation dynamique sur PowerPoint 2016. Les informations sont mises à jour automatiquement après les mises à jour dans le tableau Excel.
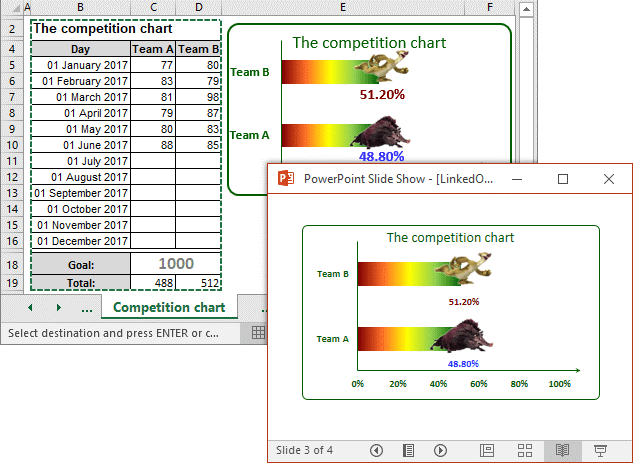
Recommandé pour vous: Comment ajouter des chronologies professionnelles à votre présentation PowerPoint
Créer une présentation dynamique sur PowerPoint 2016 :
Pour créer une diapositive dans la présentation PowerPoint avec des données mises à jour automatiquement, procédez comme suit :
1. Ouvrez le classeur Excel qui contient le graphique souhaité.
2. Sélectionnez le graphique ou le tableau dans Excel, que vous souhaitez ajouter à la présentation PowerPoint.
3. Sous l’onglet accueil, dans le groupe Presse-papiers, cliquez sur Copier.
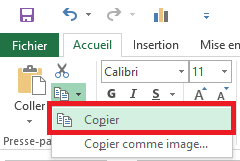
4. Ouvrez la diapositive de présentation PowerPoint dans laquelle vous souhaitez insérer l'objet Excel, puis, dans l'onglet Accueil, dans le groupe Presse - papiers, choisissez dans la liste déroulante Coller l’une des opérations suivantes :
a. Si vous souhaitez que le graphique conserve son apparence et son apparence à partir du fichier Excel, sélectionnez conserver la mise en forme Source et lier les données .
b. Si vous souhaitez que le graphique utilise l’aspect et l’apparence de la présentation PowerPoint, sélectionnez utiliser le thème de Destination et lier les données .
c. Si vous souhaitez insérer une table, cliquez sur Collage spécial.
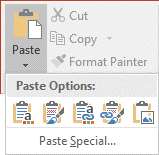
Remarque :
Toute autre option de collage ne crée pas de lien vers le fichier source. Par conséquent, toute modification dans la table Excel ne met pas à jour la table dans PowerPoint.
Lorsque vous voulez mettre à jour les données dans le fichier PowerPoint, sélectionnez le graphique et puis, sous Outils de graphique, sous l’onglet Création, dans le groupe Données, ensuite, cliquez sur Actualiser les données.
Si vous souhaitez que la mise à jour soit automatique dans votre fichier PowerPoint, sélectionnez Collage spécial dans la boîte de dialogue, ensuite, cochez la case Coller le lien et cliquez sur OK.
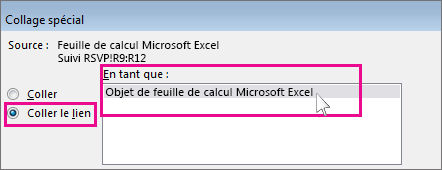
Maintenant, vous pouvez changer des données dans le tableau ou dans le graphique, vous verrez des changements dans la présentation PowerPoint.
A lire également
Comment modifier la taille de vos diapositives PowerPoint 2016