1. Introduction
2. Etapes à suivres
3. A lire également
Introduction:
Le menu Démarrer est l’interface centrale pour tout dans Windows 10, c’est pour cette raison que son affichage est encombré.
La bonne nouvelle est qu'il y a beaucoup de façons de personnaliser le menu Démarrer pour qu'il corresponde à votre style personnel. Du redimensionnement des carreaux, à la modification de la couleur et même à la sélection des dossiers que vous voyez.
Lorsque Microsoft a lancé Windows 8, de nombreux utilisateurs ont été déçus par la suppression du menu Démarrer. Pour les convaincre, Microsoft a dû plaire aux utilisateurs de Windows 10 et a décidé de réintégrer le menu Démarrer. La bonne nouvelle est qu'ils n'ont pas simplement restauré l'ancien menu Démarrer de Windows 7, mais ils l'ont recréer de nouveau, et ils l'ont fait mieux que jamais. L'une des meilleures fonctionnalités du menu Démarrer de Windows 10 est qu'il peut être redimensionné.
Dans cet article nous vous montrerons comment redimensionner le menu Démarrer de Windows 10.
Lisez ce guide et vous découvrirez à quel point il est facile de le faire:
Comment redimensionner le menu Démarrer dans Windows 10
Lorsque vous démarrez Windows 10, le menu Démarrer est probablement l'une des premières choses que vous remarquez sur votre bureau. Il s'agit essentiellement d'une combinaison de l'écran Démarrer de Windows 8 et de l'ancien menu Démarrer de Windows 7 et des versions antérieures de Windows. Ainsi, il a une liste d'applications et de paramètres sur la gauche, et des tuiles en direct et des raccourcis sur sa droite.
À la base, le menu Démarrer de Windows 10 est similaire à toute autre application du système d'exploitation, de sorte qu'il peut être redimensionné de la même manière.
1. Pour ce faire, ouvrez d'abord le menu Démarrer, en cliquant ou en appuyant sur le bouton Démarrer dans le coin inférieur gauche de l'écran.
Lorsque le menu Démarrer s'ouvre, cela ressemble à ceci:
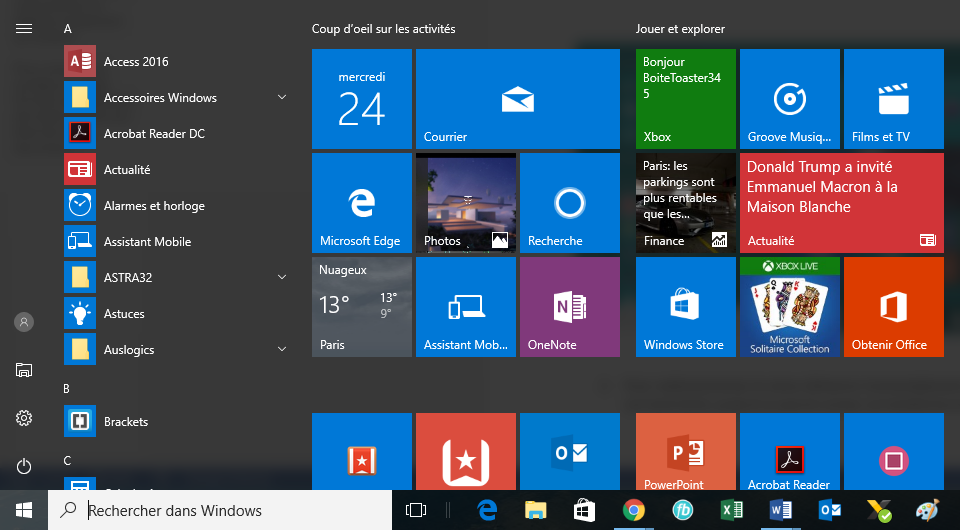
2. Pour redimensionner le menu Démarrer horizontalement, déplacez le curseur de la souris sur son bord droit, jusqu'à ce que le curseur se transforme en une double flèche.
3. Maintenant, cliquez et faites glisser le curseur vers la gauche, pour réduire le menu Démarrer. Ça devrait ressembler à ça:
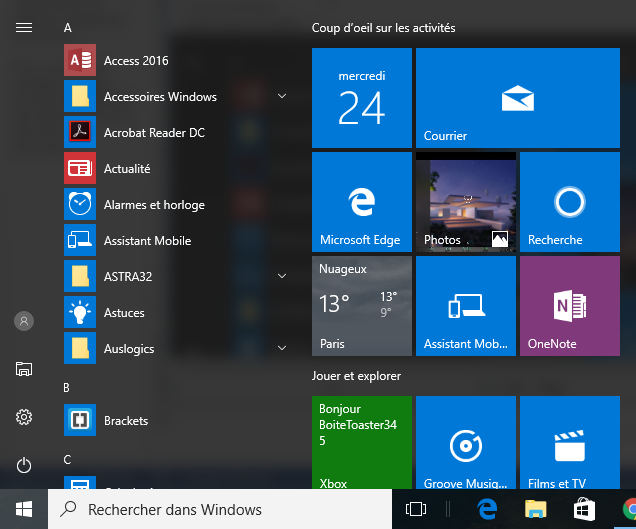
4. Pour augmenter la taille horizontale du menu Démarrer, cliquez sur son bord et faites-le glisser vers la droite.
Notez que le redimensionnement horizontal s'adapte aux tuiles dynamiques présentes dans le menu Démarrer : pendant que vous faites glisser, le menu s'aligne pour allouer suffisamment d'espace pour les tuiles épinglées.
Comment redimensionner le menu Démarrer verticalement
1. Le redimensionnement vertical fonctionne de la même manière : déplacez votre curseur sur le bord supérieur du menu Démarrer ouvert.
Ensuite, cliquez ou appuyez et faites glisser le menu Démarrer vers le haut ou vers le bas pour le redimensionner. Dans ce cas, vous pouvez redimensionner en douceur; le menu Démarrer ne s'aligne pas sur les vignettes épinglées.
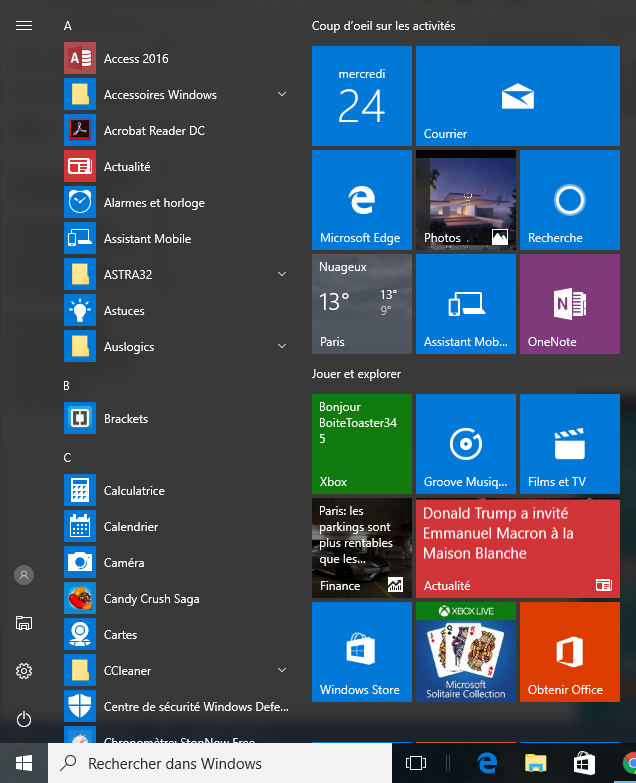
Comment redimensionner le menu Démarrer en diagonale
Notez que cela ne peut être fait que dans Windows 10 Fall Creators Update, disponible à partir de septembre 2017. Si vous souhaitez redimensionner le menu Démarrer à la fois horizontalement et verticalement, vous pouvez déplacer votre curseur sur le bord supérieur droit du menu et redimensionner en diagonale. Cette action combine les deux méthodes de redimensionnement que nous avons déjà montrées.
Lorsque vous cliquez et faites glisser le coin supérieur droit du menu Démarrer, vous pouvez le redimensionner comme vous le souhaitez : horizontalement, il s'aligne sur les groupes de tuiles et verticalement, il se redimensionne doucement.
Le menu Démarrer est l'une des meilleures et des plus utilisées dans Windows 10. Il peut être personnalisé de plusieurs façons, notamment en modifiant sa taille. Grâce à la conception de l'interface utilisateur de Windows 10, il est facile de redimensionner le menu Démarrer.
A lire également
Comment désactiver la modification des paramètres de l'écran de démarrage de Windows 8










