1. Introduction
2. Etapes à suivres
3. A lire également
Introduction:
Office 2016 pour Mac est alimenté par le cloud afin que vous puissiez accéder à vos documents à tout moment, n'importe où et sur n'importe quel appareil. C'est incontestablement Office - mais judicieusement conçu pour tirer parti des caractéristiques uniques du Mac. Les nouvelles applications offrent une prise en charge complète de l'affichage de la rétine avec des milliers de graphiques optimisés pour la rétine, un affichage en plein écran pour les expériences immersives natives, et même des petits avantages pour Mac comme le rebond du défilement.
Le nouveau Office 2016 pour Mac comprend des versions mises à jour de Word, Excel, PowerPoint, OneNote et Outlook, et au moment où vous ouvrez l'une des applications, vous Je sentirai immédiatement la différence. Nous avons modernisé l'expérience utilisateur et facilité les choses. Le ruban redessiné organise intuitivement les fonctionnalités pour que vous puissiez rapidement trouver ce dont vous avez besoin. Une interface rafraîchie du volet des tâches facilite le positionnement, le redimensionnement ou la rotation des graphiques afin que vous puissiez créer exactement la disposition souhaitée. De nouveaux thèmes et styles vous aident à rassembler tous ces éléments pour produire des documents professionnels époustouflants.
Cet article vous montrera comment installer Office 2016 pour Mac.
Comment installer Microsoft Office 2016 pour Mac
1. À partir de votre Mac, connectez-vous à Office 365 avec votre compte professionnel ou scolaire.
2. Accédez à Paramètres > Paramètres Office 365 > Logiciels .
3. Sur la page Logiciel, sous Installer Office 2016 pour Mac , sélectionnez Installer pour commencer le téléchargement du package d'installation.
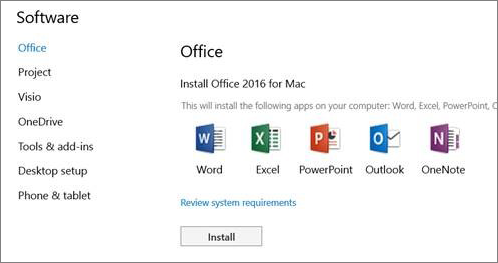
4. Une fois le téléchargement terminé, ouvrez le dossier, accédez à Téléchargements et double-cliquez sur Microsoft_Office_2016_Installer.pkg .
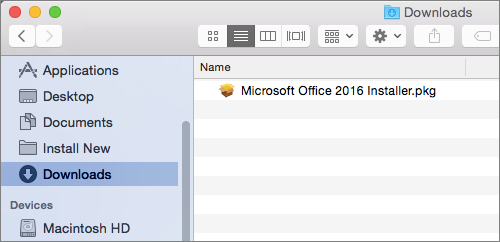
5. Sur le premier écran d'installation, sélectionnez Continuer pour lancer le processus d'installation.
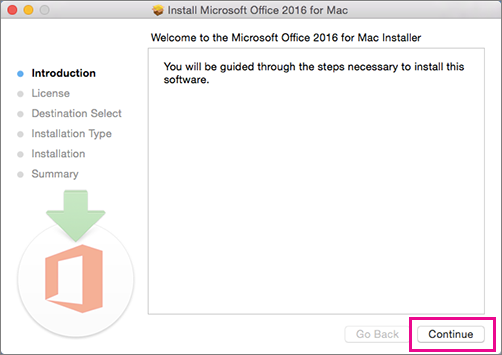
6. Entrez votre mot de passe de connexion Mac pour terminer l'installation.
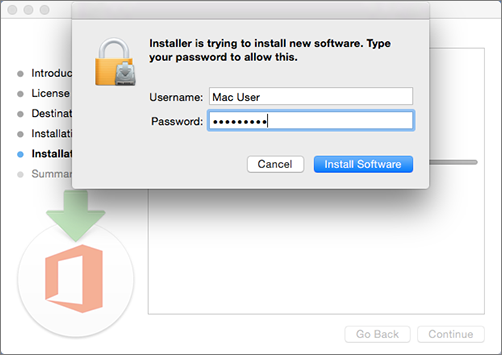
Après l'installation d'Office 2016 pour Mac, Word 2016 pour Mac s'ouvre pour que vous puissiez activer Office et confirmer votre abonnement. Vous ne devriez avoir à le faire qu'une seule fois.
1. Consultez l'écran Nouveautés de Word 2016 pour Mac, puis sélectionnez Démarrer.

2. Sur l' écran Se connecter pour activer Office , sélectionnez Connexion , puis entrez votre compte professionnel ou scolaire.
3. Après vore connecté, vous pouvez voir une alerte demandant l'autorisation d'accéder à l'identité Microsoft stockée dans votre trousseau. Sélectionnez Autoriser ou Toujours autoriser pour continuer.
4. Sur l'écran suivant, choisissez une apparence pour votre installation Office, sélectionnez Continuer, puis sélectionnez le bouton Démarrer en utilisant Word pour ouvrir l'application et terminer l'activation d'Office 2016 pour Mac.
A lire également










