
Comment changer l'icône de l'application épinglé sur l'écran de démarrage de Windows 8.1

1. Introduction
2. Etapes à suivres
3. A lire également
Introduction:
Pour modifier l'icône de l'application Épinglé sur l'écran de démarrage de Windows 8.1, vous devez accéder à l'emplacement du fichier et aux propriétés du fichier. Propriétés permet à l'utilisateur de changer l'icône des applications.
Si vous voulez épingler certaines des applications à votre écran de démarrage de Windows 8 ou 8.1 afin que vous puissiez trouver vos éléments souhaités facilement, les applications épinglées de l'écran de démarrage s'afficheront en tant que mosaïques sur l'écran de démarrage avec une icône et un nom que vous leur avez fournis. Après avoir épinglé l'application, vous souhaitez changer l'icône de l'application épinglée sur l'écran de démarrage.
Dans cet article, vous pouvez apprendre à modifier l'icône des applications épinglées de l'écran de démarrage. La procédure est très simple et il vous faudra quelques minutes pour changer l'icône.
Comment changer l'icône de l'application épinglé sur l'écran de démarrage de Windows 8.1
Suivez les quelques étapes simples ci-dessous -
1. Allez à l'écran de démarrage.
2. Maintenant, faites un clic droit sur l'icône épinglée de l'écran de démarrage.
3. Sélectionnez Ouvrir l'emplacement du fichier.

4. Un nouveau dossier contenant les applications épinglées apparaîtra à l'écran.
5. Faites un clic droit sur le raccourci de votre application épinglée dont vous voulez modifier l'icône.
6. Sélectionnez Propriétés.
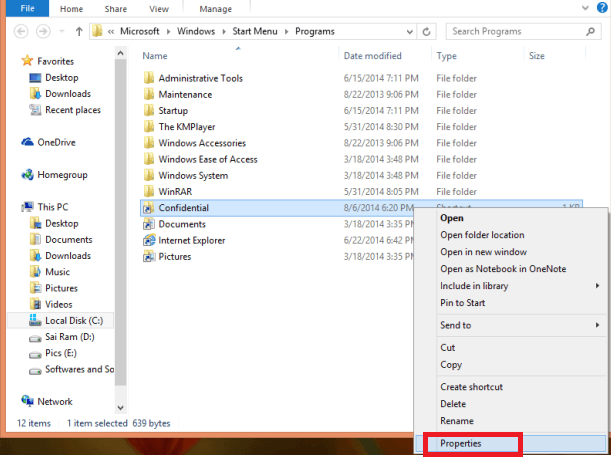
7. L'onglet Raccourci sera ouvert par défaut.
8. Là, vous cliquez sur l'option Changer d'icône.
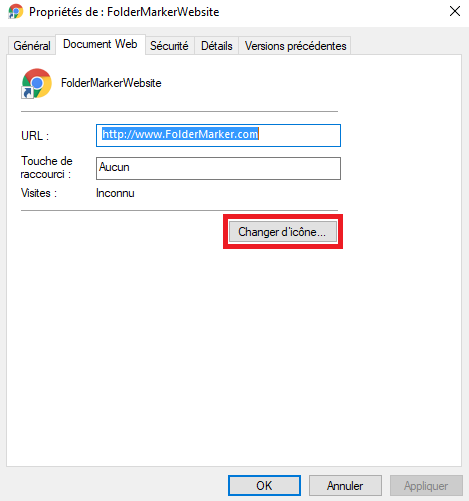
9. Vous verrez apparaître une nouvelle fenêtre avec différentes icônes affichées dessus.
10. Choisissez l'icône selon votre désir.
11. Cliquez sur Ok .
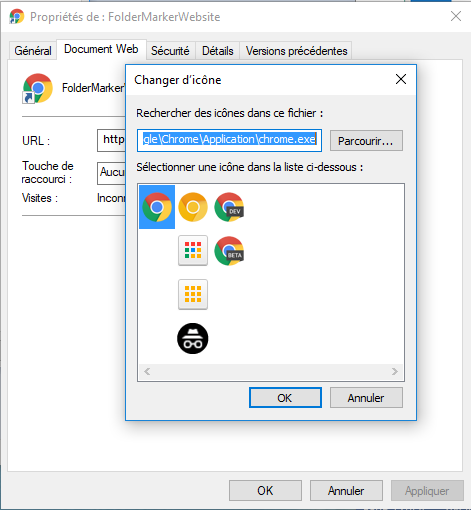
12. Puis cliquez sur Appliquer suivi de Ok dans le dossier Propriétés.
13. Fermez toutes les fenêtres maintenant.
14. Allez à l'écran de démarrage et voir la nouvelle icône de votre application épinglée.
J'espère que ce conseil vous aidera.
A lire également
Comment créer une mise en page de l'écran de démarrage par défaut dans Windows 8.1








