
Comment corriger une erreur de configuration côte-à-côte dans Windows 10

1. Introduction
2. Etapes à suivres
3. A lire également
Introduction:
Erreur de configuration côte à côte sur Windows 10 apparaît lorsque vous tentez d'installer ou de mettre à jour un logiciel. Cela se produit en fait à cause d'un conflit entre le logiciel concerné et les fichiers dans les bibliothèques d'exécution C ++. Ces packages C ++ font partie du système d'exploitation et sont également mis à jour lorsque vous installez un utilitaire tiers ou une application Microsoft. Heureusement, ce problème est facile à résoudre en utilisant quelques réglages comme la réinstallation des programmes, l'exécution de vérificateur de fichiers système et ainsi de suite.
Nous allons vous montrer les correctifs afin de résoudre l'erreur de configuration côte-à-côte dans Windows 10 dans les étapes ci dessous.
Comment réparer erreur de configuration côte à côte dans Windows 10
Microsoft essaye de rendre Windows plus ingénieux en même temps opter pour prouver le meilleur système d'exploitation aux utilisateurs. Ils publient des mises à jour à intervalles réguliers fournissant des correctifs pour les bogues. Généralement, chaque version de Windows 10 est vulnérable à l'erreur de configuration côte à côte. Cependant, en cas d'avoir cette erreur ennuyante, vous avez des correctifs possibles comme suit.
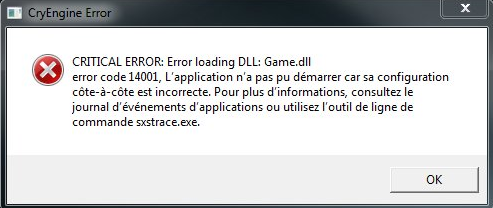
Méthode 1: réinstaller les packages redistribuables Microsoft Visual C ++
L’Erreur Configuration côte-à-côte dans Windows 10 se produit principalement en raison d'un fichier programme Microsoft Visual C ++ redoutable. Par conséquent, la désinstallation et la réinstallation de celui-ci pourrait résoudre l'erreur efficacement. Pour ce faire, les étapes sont les suivantes.
Étape-1 : Ouvrez la recherche Cortana, tapez Applications et fonctionnalités, et appuyez sur Entrée. Tout de suite, la page des paramètres Applications et fonctionnalités s’ouvre sur l'écran du PC.
Étape 2 : Maintenant, désinstallez tout le programme redistribuable Microsoft Visual C++ XXXX l'un après l'autre. Pour ce faire, sélectionnez chacun d'entre eux à la fois et cliquez sur Désinstaller. Soigneusement, passez en revue la liste et assurez-vous qu'aucun programme Microsoft Visual C++ n'est encore disponible.
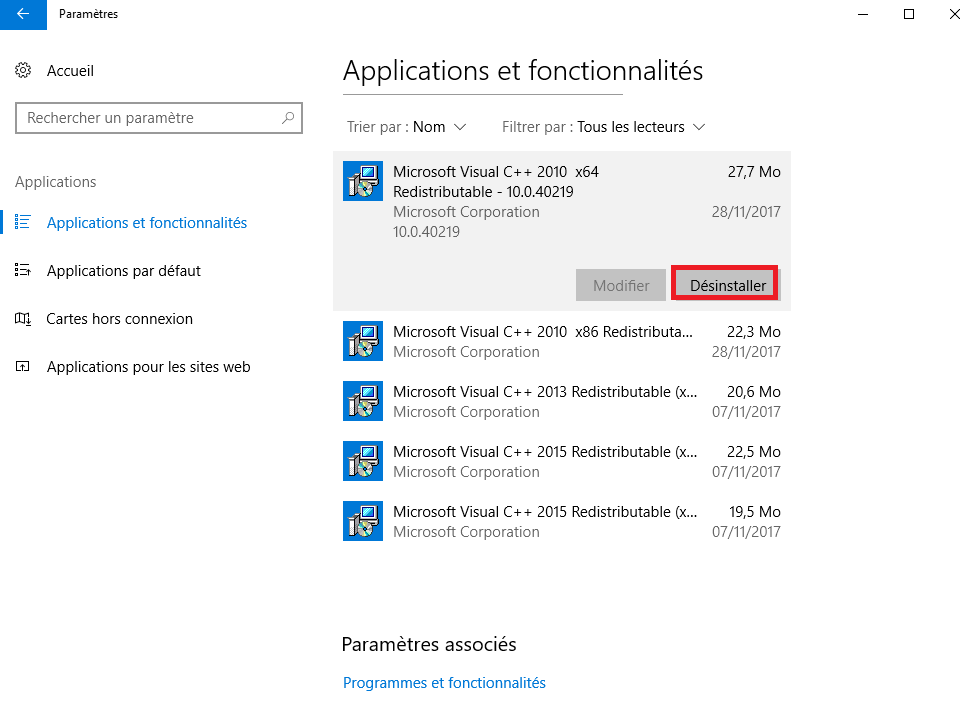
Étape 3 : Une fois la désinstallation terminée, rendez-vous sur le site Web Microsoft Visual C++ Downloads .
Étape 4 : Téléchargez tout le programme que vous venez de désinstaller, puis installez-les immédiatement. Vérifiez les instructions fournies sur l'installation et enfin, puis, Redémarrez l'ordinateur.
Cette solution devrait résoudre l'erreur. Cependant, si le souci persiste, suivez la solution suivante.
Méthode 2: Vérification du fichier système
Étape 1 : Tapez cmd dans la boîte de Cortana à partir de la barre des tâches. Avec le résultat apparaissant en haut, faites un clic droit sur Invite de commandes (application de bureau) et sélectionnez " Exécuter en tant qu'administrateur ".
Étape 2 : Dans la fenêtre noire suivante, tapez ou copiez / collez la commande donnée et appuyez sur Entrée : sfc / scannow
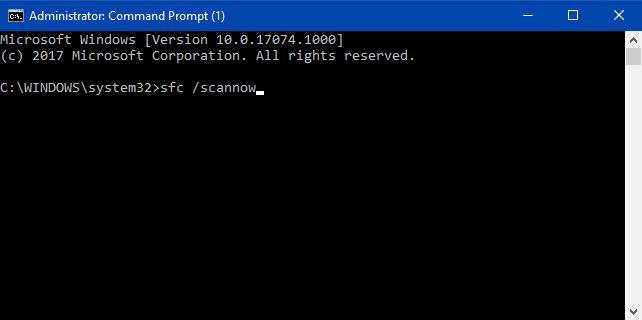
Le système commencera immédiatement à détecter la présence de fichiers corrompus ou endommagés sur l'ordinateur. Selon le résultat de l'analyse, il va réparer les fichiers terribles. Maintenant, vérifiez l'existence de l'erreur une nouvelle fois. Si elle persiste, exécutez la commande suivante dans l'invite de commande élevée -
DISM.exe / en ligne / Cleanup-image / Restorehealth
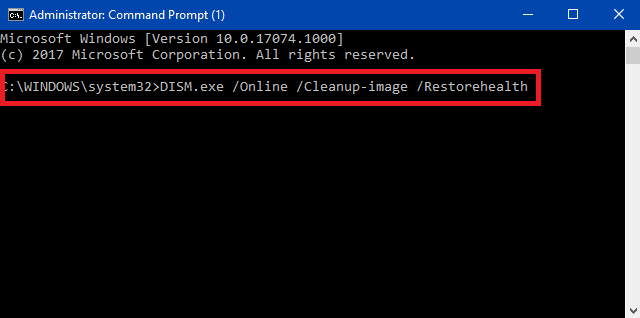
Étape 3 : Le système d'exploitation va commencer à scanner l'ensemble de l'ordinateur à nouveau.
Ce processus pourrait prendre un peu plus de temps. Soyez patient et attendez que le scan se termine avec succès. Une fois le scan terminé, le système résoudra automatiquement les anomalies. Vérifiez encore une fois si l'erreur est présente ou non.
A lire également








