
Comment modifier la couleur de la barre de titre active et inactive dans Windows 10

1. Introduction
2. Etapes à suivres
3. A lire également
Introduction:
Windows 10 utilise les barres de titre de la fenêtre blanche par défaut. C'est un grand changement par rapport à Windows 8, qui vous permettait de choisir n'importe quelle couleur. Mais vous pouvez donner de la couleur à ces barres de titre avec ce truc rapide.
Si vous n'aimez pas la barre de titre blanche dans Windows 10, nous allons vous montrer comment changer la couleur de la barre de titre active et inactive dans Windows 10.
Comment modifier la couleur de la barre de titre active et inactive dans Windows 10
Modifier la couleur de la barre de titre active dans Windows 10
1. Cliquez avec le bouton droit sur un espace vide sur le bureau, sélectionnez Personnaliser dans le menu contextuel.
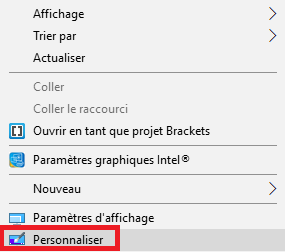
2. Lorsque la fenêtre Paramètres s'ouvre, cliquez sur Couleurs sur le côté gauche.
3. Sur le côté droit, choisissez une couleur d'accentuation et activez le paramètre " Afficher la couleur sur la barre de titre ".
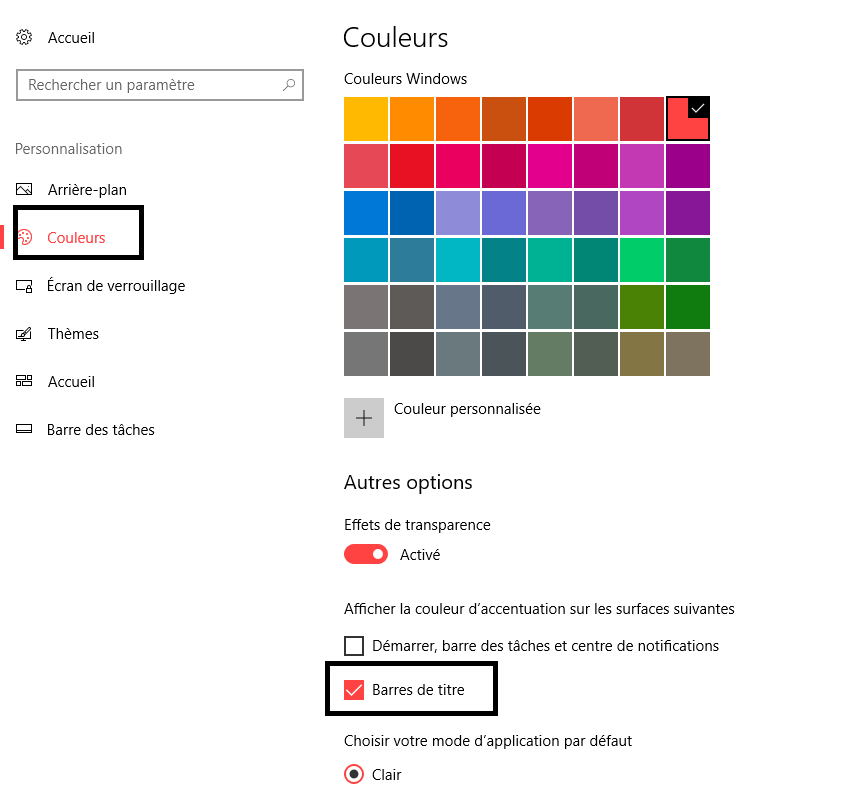
Quand c'est fait, Windows 10 affichera votre couleur sélectionnée pour la barre de titre de n'importe quelle fenêtre active. Mais la barre de titre inactive reste blanche comme d'habitude.
Modification de la couleur de la barre de titre inactive dans Windows 10
Malheureusement, il n'y a aucune option pour changer la couleur de la barre de titre inactive dans l'application Paramètres, et vous devez le changer en utilisant ce hack de registre:
1. Appuyez sur la touche Windows + R pour ouvrir la boîte de commande Exécuter . Tapez regedit et appuyez sur Entrée.
2. Une fois l'éditeur du registre ouvert, accédez à la clé suivante:
HKEY_CURRENT_USERSOFTWAREMicrosoftWindowsDWM
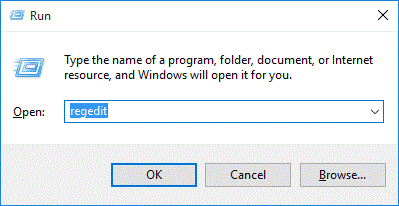
3. Cliquez avec le bouton droit sur la clé DWM sur le côté gauche, sélectionnez Nouveau -> Valeur DWORD (32 bits) dans le menu contextuel.
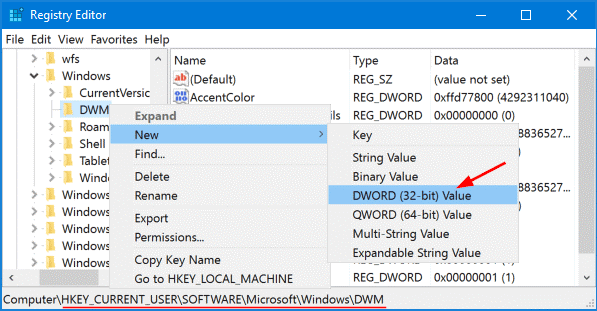
4. Nommez la nouvelle valeur DWORD AccentColorInactive . Puis double-cliquez sur AccentColorInactive sur le côté droit. Dans la fenêtre contextuelle, tapez la valeur RVB de la couleur de votre choix sous la zone Données de la valeur et cliquez sur OK. Vous devrez peut-être chercher la valeur RVB de votre couleur préférée.
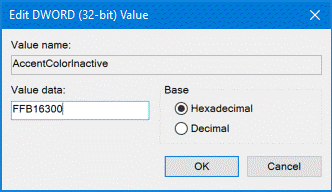
5. Fermez l'Éditeur du Registre. Vous avez modifié avec succès la couleur de la barre de titre pour la fenêtre inactive.
A lire également
Installer TranslucentTB pour une barre des tâches transparente sur Windows 10








