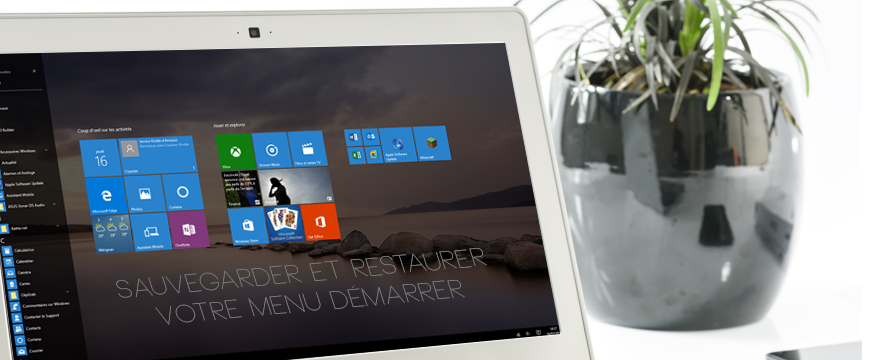Parfois, avant de formater votre PC, il peut être important d’enregistrer la disposition des tuiles du menu Démarrer de Windows 10 pour pouvoir les restaurer après. En effet, si vous souhaitez refaire une installation complète ou que vous désirez faire migrer vos paramètres vers un nouveau compte afin d’éviter la perte de temps et retrouver votre interface en quelques minutes, sans avoir à tout refaire à la main.
Nous allons voir dans cet article comment sauvegarder et restaurer le menu Démarrer de Windows 10 en quelques clics.
Première étape :
Est d’activer le compte Administrateur en appuyant simultanément sur les touches Windows + X, ensuite, cliquez sur Gestion de l’ordinateur.
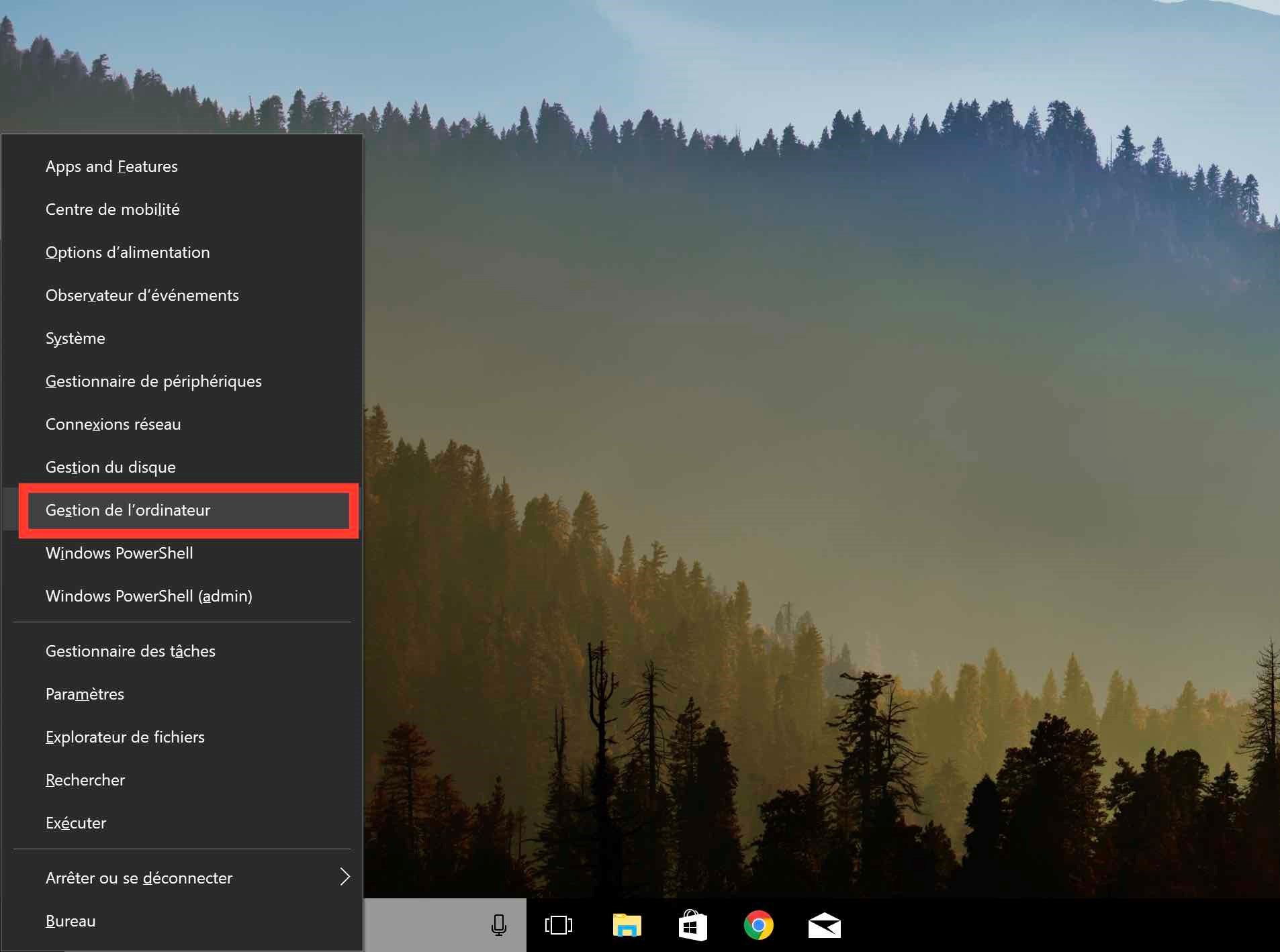
1- Sélectionnez Utilisateurs et groupes locaux, puis Utilisateurs
2- Double-cliquez sur le compte Administrateur
3- Décochez Ce compte est désactivé
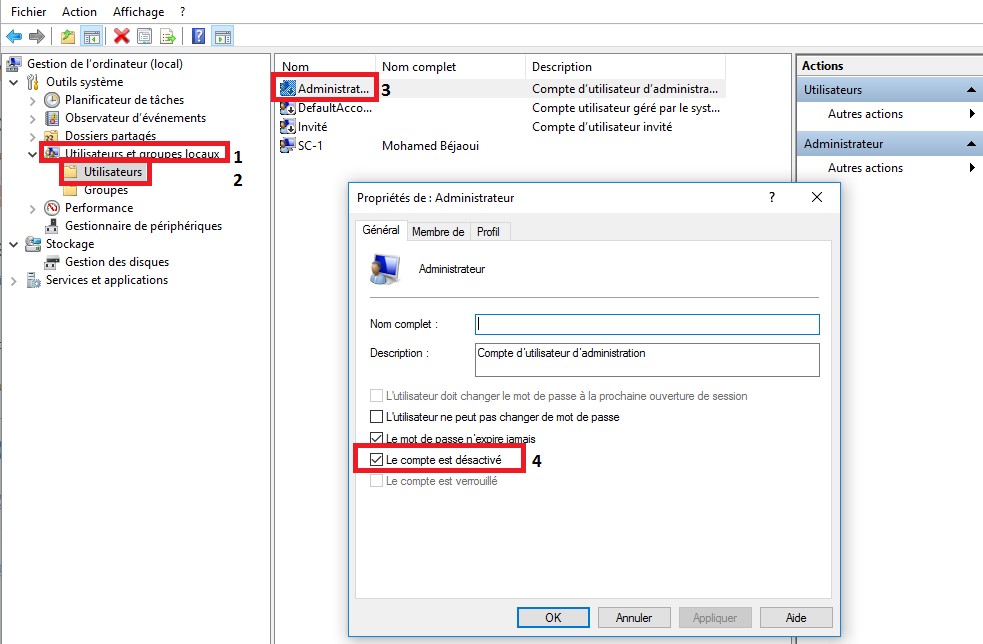
4- Cliquez sur Appliquer puis OK
Deuxième étape :
Consiste à sauvegarder votre menu démarrer Windows 10
Il est indispensable de sauvegarder le dossier TileDataLayer du compte ou votre menu démarrer est paramétré.
1- Déconnectez-vous de votre compte
2- Connectez-vous avec le compte administrateur
3- Ouvrez l’Explorateur des fichiers
4- Cliquez sur l’onglet Affichage
5- Cochez Eléments masqués.
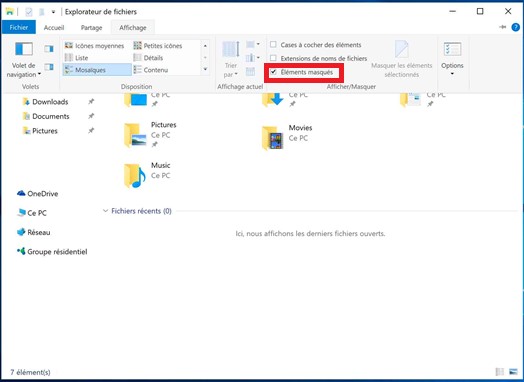
6- Naviguez à C:Usersnom_utilisateurAppdataLocalTileDataLayer (remplacez le nom d’utilisateur avec votre nom de compte)
7- Copiez le dossier Databases
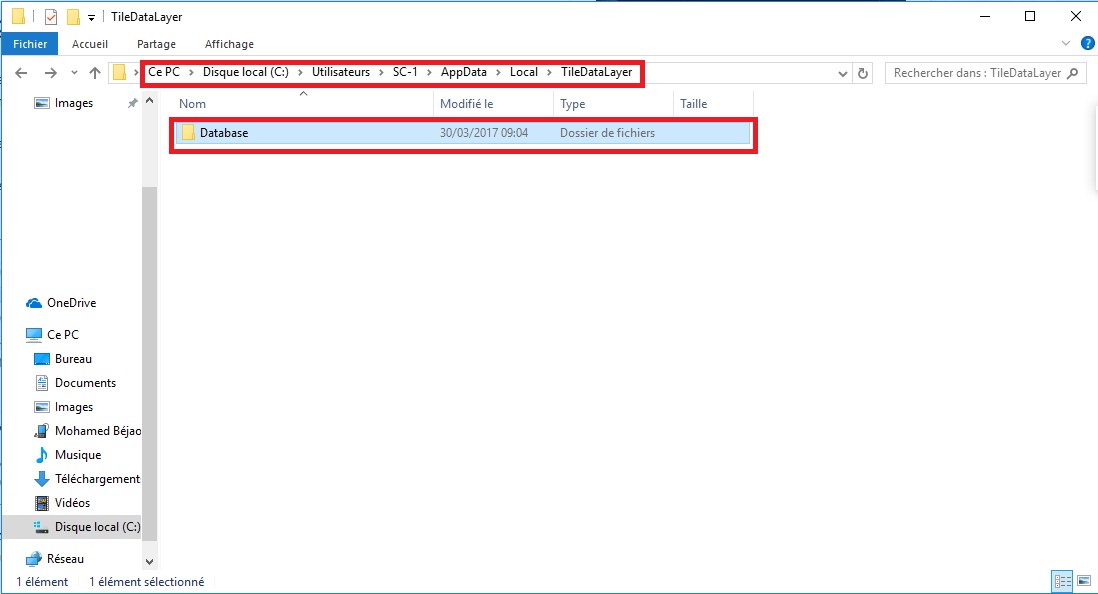
8- Collez le fichier directement sur votre nouvelle session ou sur une clé USB pour le mettre ensuite sur votre nouvel ordinateur.
Troisième étape :
Restaurer le menu Démarrer de Windows 10 dans un nouveau système.
1- Créer un nouveau compte si ce n’est pas déjà fait,
2- Puis, ré accéder au dossier TileDataLayer de ce nouveau compte depuis le compte administrateur.
3- Remplacez le dossier TileDataLayer par celui que vous avez déjà sauvegardez sur votre clé USB.
4- Redémarrer ensuite votre ordinateur.
En vous identifiant à votre nouveau compte, vous devriez retrouver votre menu Démarrer personnalisé !
A lire également
Comment désactiver les mises à jour automatique sur Windows 10