1. Introduction
2. Étapes à suivre
3. A lire également
Introduction:
Lorsque vous rencontrez des problèmes avec un ordinateur Windows, l'une des premières étapes du dépannage est de démarrer votre PC en mode sans échec de Windows. Le mode sans échec est une version simple et avec un état de base, utilisant un nombre de fichiers et de lecteurs limités.
Le mode sans échec est utile pour résoudre les problèmes liés aux programmes et aux pilotes qui risquent de ne pas démarrer correctement ou qui pourraient empêcher Windows de fonctionner convenablement. Ainsi, C'est un excellent endroit pour rechercher des logiciels malveillants. Par exemple, si le souci ne se produit pas en mode sans échec, vous savez que les paramètres par défaut et les pilotes de périphériques de base ne sont pas à l’origine du problème.
Voici comment démarrer votre PC sous Windows 10 en mode sans échec et le mode sans échec avec prise en charge réseau qui intègre les pilotes et services réseau permettant d’accéder à Internet et à d’autres PC de votre réseau.
Étapes à suivre:
1. Cliquez sur le bouton Démarrer situé dans l’angle inférieur gauche de l’écran, ensuite cliquez sur Paramètres.
2. Sélectionnez Mise à jour et sécurité.
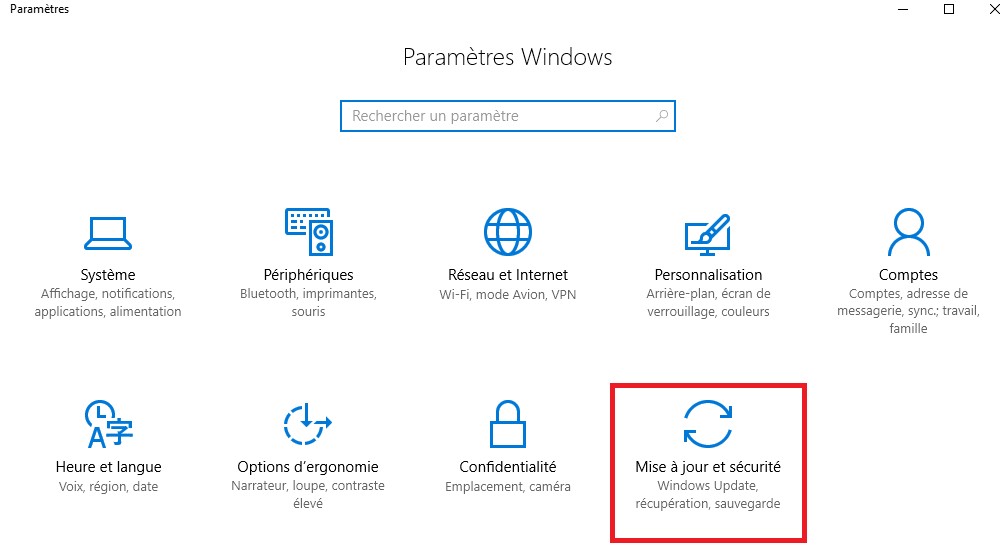
3. Cliquez sur Récupération, ensuite, sélectionnez Redémarrer maintenant.
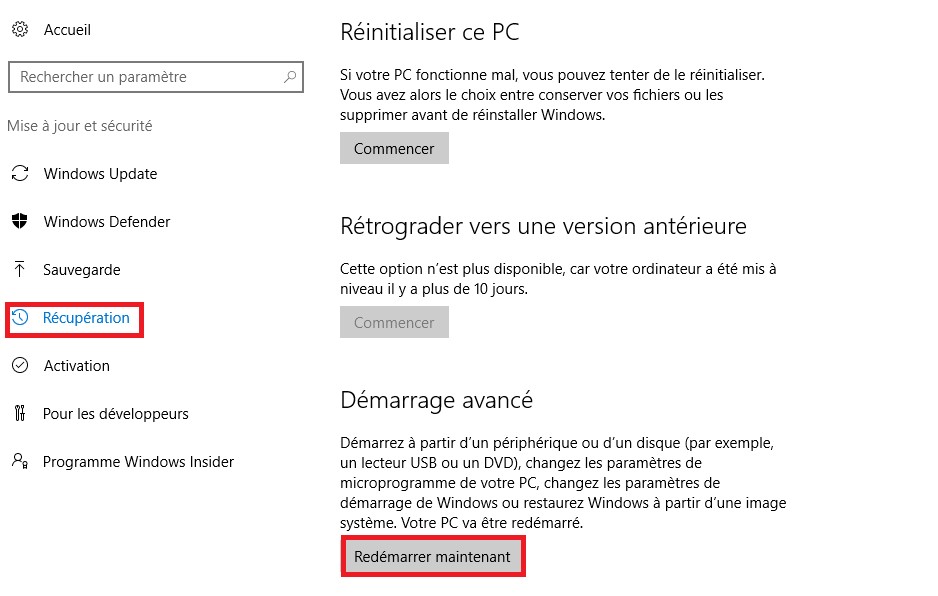
4. Après le redémarrage de votre PC, dans la fenêtre Choisir une option, sélectionnez Dépannage
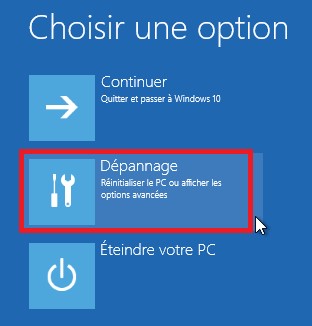
5. Sélectionnez Options avancées
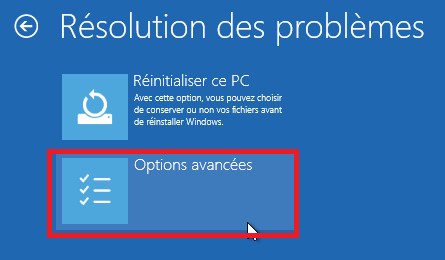
6. Cliquez sur Paramètres de démarrage

7. Sélectionnez Redémarrer.

8. Après le redémarrage de votre ordinateur, plusieurs options s’affichent. Appuyez sur la touche 4 ou F4 pour démarrer votre ordinateur en mode sans échec. Si vous voulez utiliser Internet, Appuyez sur la touche 5 ou F5 pour accéder au mode sans échec avec prise en charge réseau.
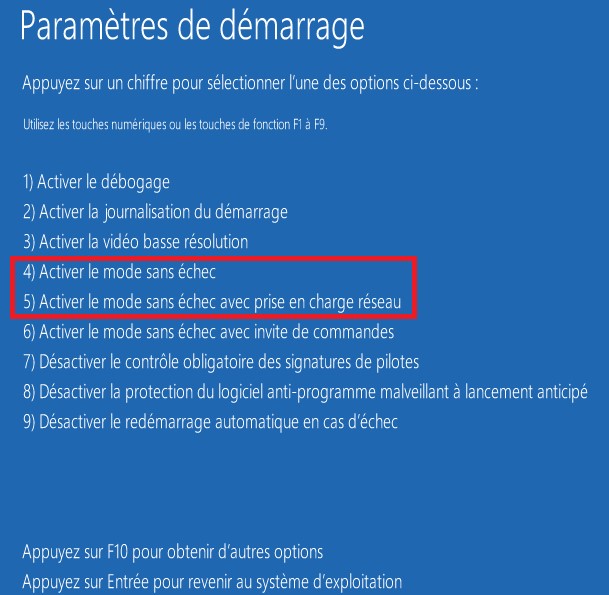
9. Les mots mode sans échec apparaissent dans les coins de votre écran pour afficher le mode Windows que vous utilisez.
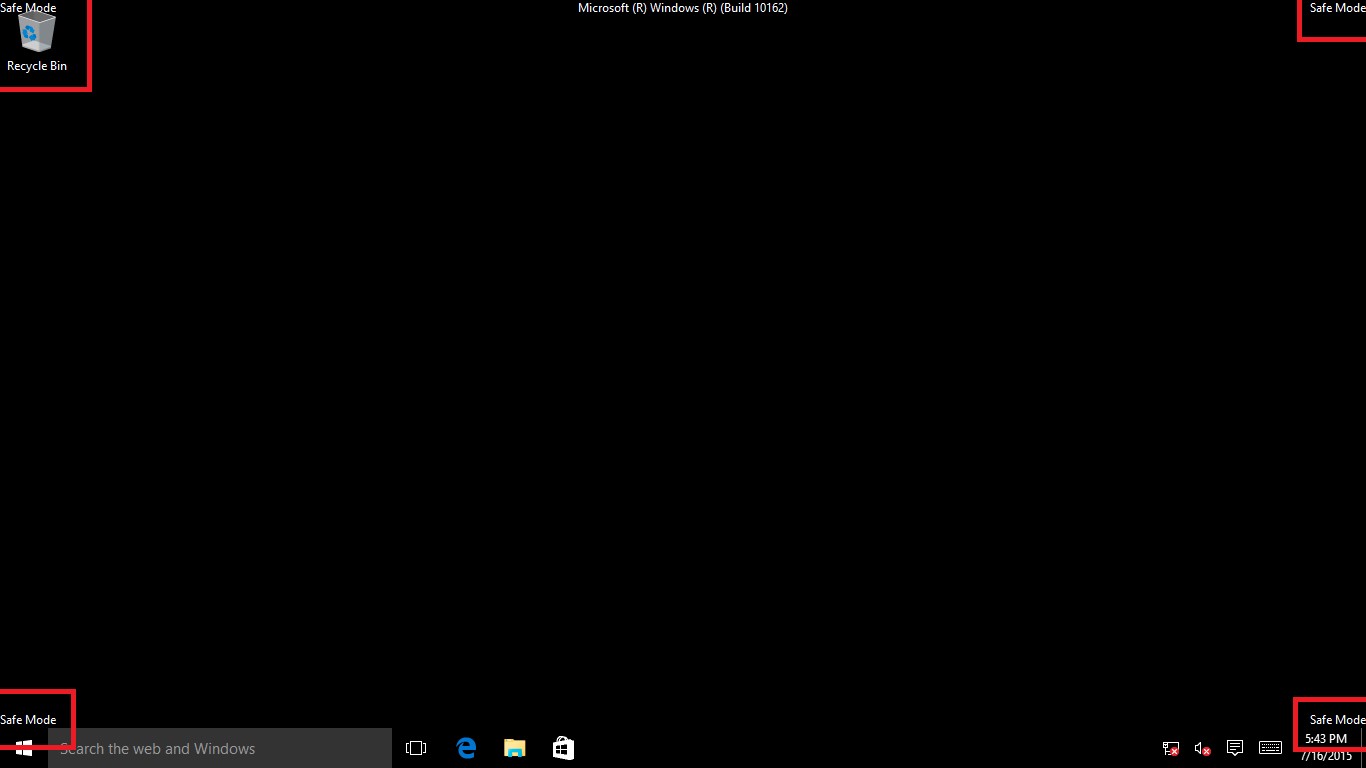
A lire également
Comment supprimer les programmes installés par défaut par Windows 10
Comment Activer le mode Economie d'énergie sous Windows 7 ou Windows 8.1










