1. Introduction
2. Etapes à suivres
3. A lire également
Introduction:
CCleaner est un outil qui est largement recommandé, pour nettoyer votre PC en ligne et hors ligne. Il s’agit d’une application très répandue pour effacer les fichiers temporaires et effacer les données privées. Cet outil cache une variété de fonctionnalités, allant des options affinées pour peaufiner le processus de nettoyage aux outils complets d'effacement des disques.
CCleaner pour nettoyer votre PC est facile à utiliser pour les débutants. Lancez-le et cliquez sur le bouton Run Cleaner. Pourtant, vous pouvez en faire beaucoup plus.
CCleaner est un logiciel capable d'analyser votre système dans le but de le nettoyer mais également de l'optimiser. Il peut nettoyer les fichiers inutiles, les paramètres et les entrées de Registre pour les navigateurs Web et de nombreuses applications installées sur votre système, ainsi que les fonctionnalités de Windows.
A noter que CCleaner est également disponible dans une version mobile Android et tablette.
Remarque : Vous devez être connecté à un compte d'administrateur pour utiliser CCleaner. Vous pouvez toujours l'utiliser en tant qu'utilisateur normal ou restreint, mais Windows peut vous empêcher de supprimer certains fichiers.
A lire aussi: Comment installer Microsoft Safety Scanner
Nettoyer votre PC avec CCleaner:
Remarque: CCleaner modifie définitivement certains fichiers système et programme. S'il vous plaît assurez-vous de savoir quelles peuvent être les conséquences.
1. Téléchargez et installez CCleaner pour Windows depuis le lien suivant.
2. Dans CCleaner, cliquez sur l'icône Cleaner à gauche.
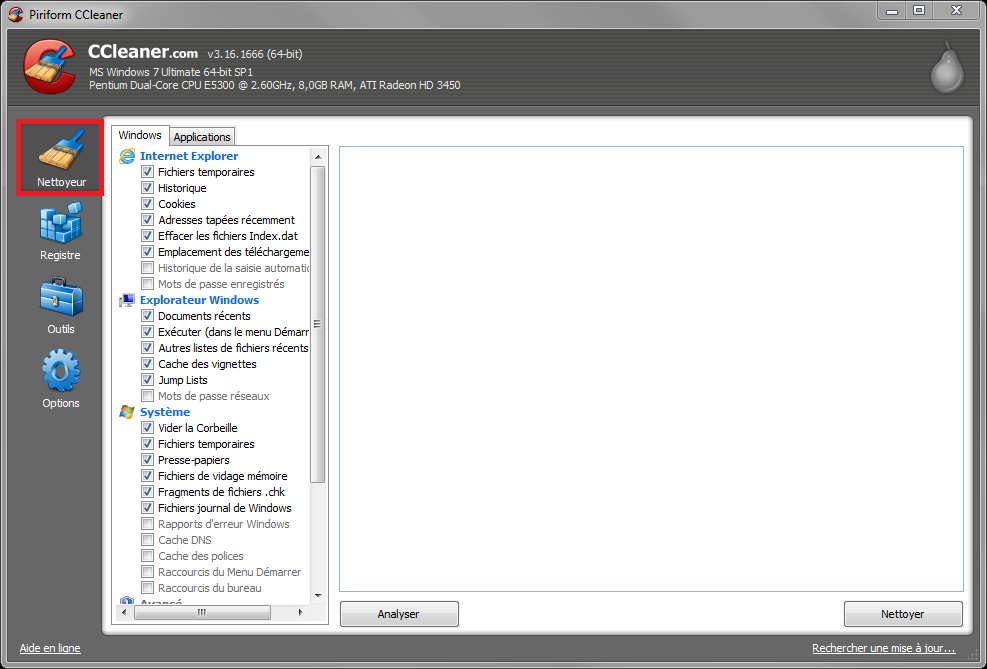
3. Choisissez les fonctionnalités Windows que vous souhaitez nettoyer en cochant les cases correspondantes (vous pouvez tout nettoyer sous Internet Explorer, par exemple, en cochant la case en regard de l'en-tête).
Pour se débarrasser des fichiers inutiles, il est recommandé de cocher : Fichiers temporaires (sous Internet Explorer), Vider la Corbeille, Fichiers temporaires du système, Fragments de fichiers .chk et Fichiers de vidage mémoire.
Lorsque vous sélectionnez ou effacez certaines options, un texte d'avertissement apparaît. Lisez le texte et cliquez sur OK pour fermer la boîte de dialogue.
4. Cliquez sur l’onglet Applications. Il inclut des fonctions d’optimisation pour les programmes externes que vous avez installés sur le système.
5. Choisissez les applications ou les fonctionnalités que vous souhaitez nettoyer.
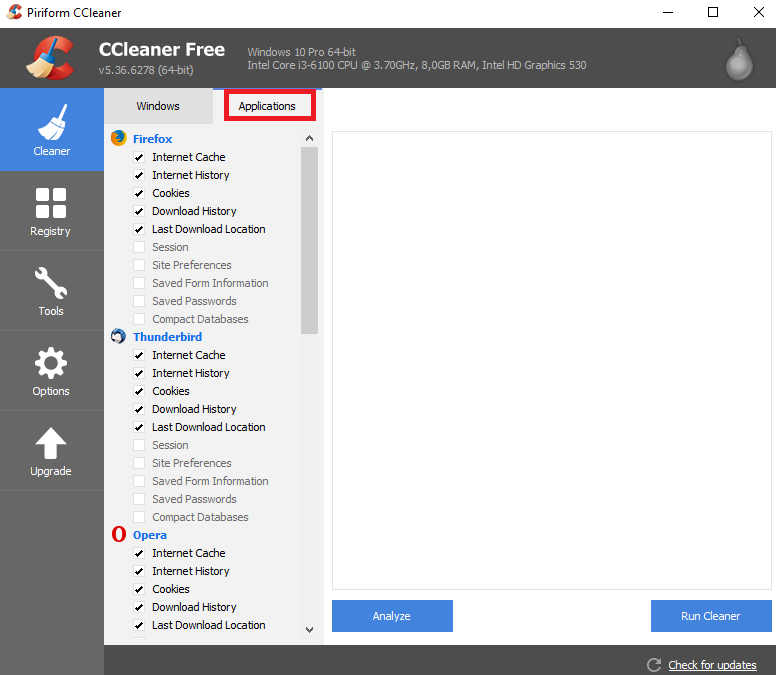
6. Cliquez sur le bouton Analyser. CCleaner analyse les fichiers et les clés de registre appartenant aux fonctionnalités et applications Windows que vous avez sélectionnées. Cela peut prendre un certain temps.
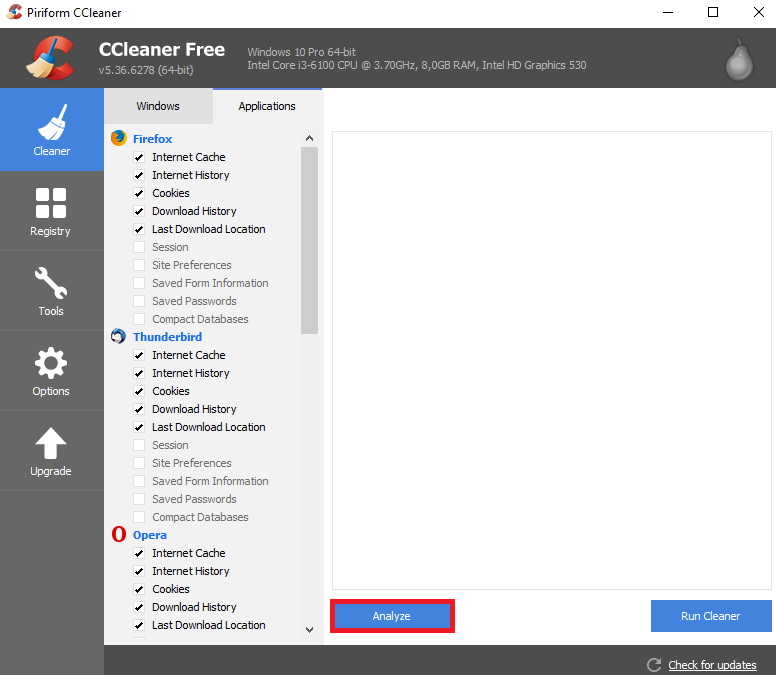
Une fois l'analyse terminée, vous pouvez vérifier quels fichiers seront supprimés dans la fenêtre de texte.
7. Pour enregistrer la liste des éléments à supprimer, cliquez avec le bouton droit dans la fenêtre de texte, puis cliquez sur Enregistrer dans un fichier texte ... Pour nettoyer un élément directement dans la liste d'analyse, cliquez avec le bouton droit sur cet élément,
8. Puis cliquez sur Nettoyer. Sachez que si les fichiers que vous voulez effacer sont ouverts et sont utilisés par Windows, CCleaner aura des difficultés pour les nettoyer. Il est ainsi recommandé de fermer les navigateurs Internet avant d’achever le nettoyage.
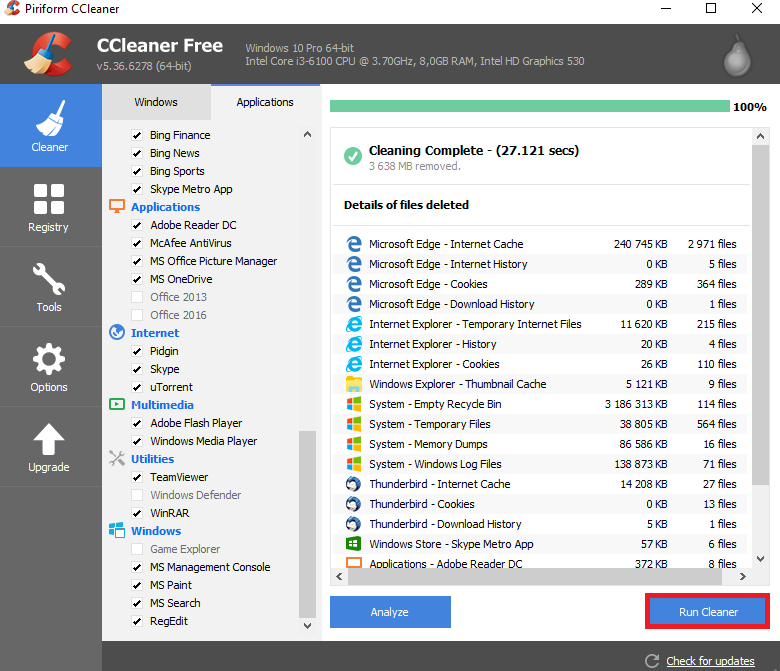
Vous êtes averti que CCleaner est sur le point de supprimer définitivement les fichiers du système. Cliquez sur OK pour continuer.
9. Lorsque le nettoyage est terminé, CCleaner affiche un rapport des fichiers supprimés dans la fenêtre de texte. Pour enregistrer la liste, cliquez avec le bouton droit dans la fenêtre de texte, puis cliquez sur Enregistrer dans le fichier texte ...
Remarques :
Vous pouvez rapidement sélectionner ou effacer tous les sous-éléments d'un en-tête d'article. Par exemple, si vous cliquez avec le bouton droit sur l'en- tête Internet Explorer , vous pouvez cocher Tout , Désélectionner tout ou Restaurer l'état par défaut.
A lire également
Les meilleurs astuces pour nettoyer votre clavier
Comment nettoyer et récupérer de l’espace d’un disque après une mise à jour sur Windows 10










