1. Introduction
2. Etapes à suivres
3. A lire également
Introduction:
Le registre Windows est un référentiel pour une collection massive de détails sur votre ordinateur - où les programmes sont stockés, les programmes d'aide (appelés DLL) partagés entre vos diverses applications, listes de tous vos raccourcis du menu Démarrer. Et ce n'est que le début.
Pratiquement tout ce que vous faites dans Windows est enregistré dans le registre. Par exemple, l'URL de cet article a probablement une entrée maintenant, quelque part. Les chemins vers la dernière douzaine d'images ou de documents que vous avez ouverts sont là aussi, tout comme les détails des programmes que vous avez installés ou désinstallés.
Voici le problème : Si vous ouvrez le registre, vous le trouverez aussi encombré que la chambre d'un adolescent. C'est parce que Windows ne nettoie pas efficacement. Il crée constamment de nouvelles entrées, mais rarement, voire jamais, supprime les anciennes entrées après qu'elles ne sont plus nécessaires.
Ce problème est aggravé par le fait que les applications sont généralement trop ineptes pour désinstaller toutes les entrées de registre créées. Trop souvent, les mises à jour de programme et les installateurs laissent des pointeurs inutiles dans le registre, de sorte que le registre devient surchargé avec des entrées inutiles, ce qui ralentit votre système.
Dans cet article, nous verrons comment nettoyer le registre Windows avec CCleaner.
A lire aussi: Comment installer Microsoft Safety Scanner
Etapes à suivre pour nettoyer le registre de Windows:
1. Avant de commencer le nettoyage, fermez tous les programmes ouverts, et ouvrez CCleaner si possible en tant qu'administrateur.
2. Ensuite, cliquez sur l'icône Registre. Il est possible de sélectionner les éléments que vous désirez nettoyer. Nous vous recommandons de tout cocher.
3. Une fois les éléments sélectionnés, cliquez sur le bouton Chercher les erreurs.
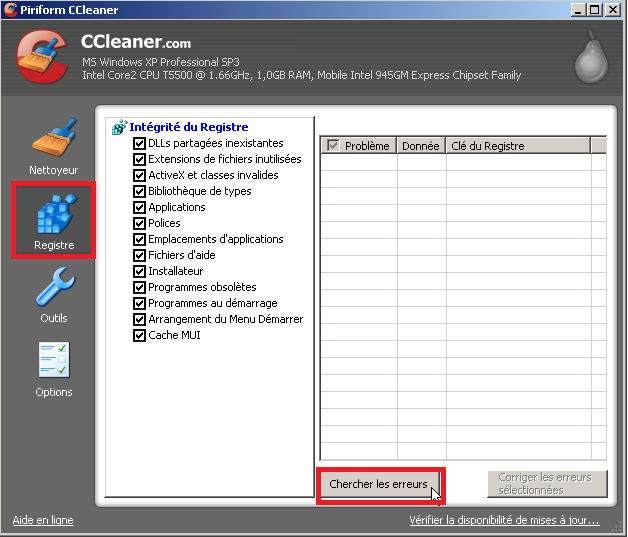
4. CCleaner la recherche des clés erronées ou obsolètes dans toute la base de registre. Patientez la fin de la recherche des erreurs.
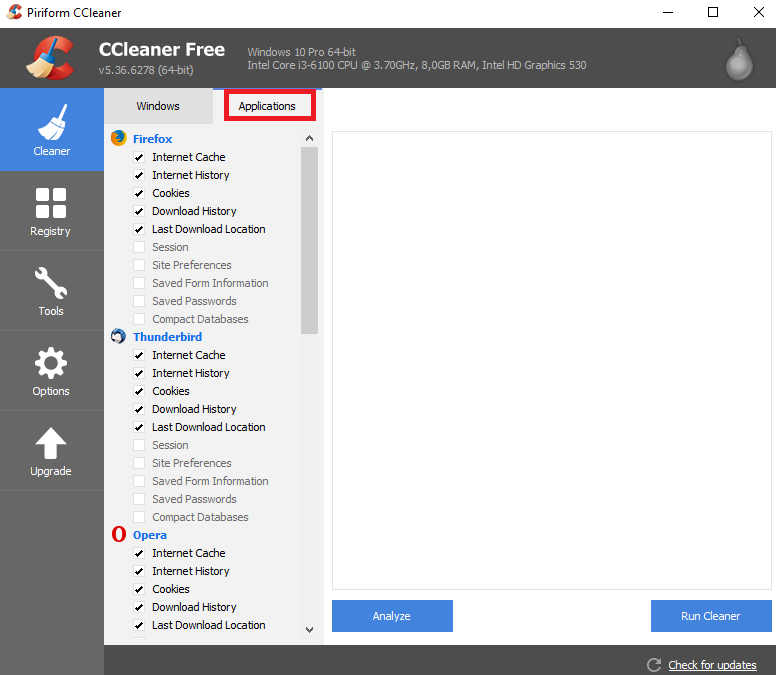
5. Une fois que CCleaner termine la recherche, il affiche la liste des erreurs trouvées. Il est possible de décocher certaines cases pour ne pas corriger toutes ces erreurs.
6. Ensuite, cliquez sur le bouton Corriger les erreurs sélectionnées pour lancer la correction de ces erreurs.
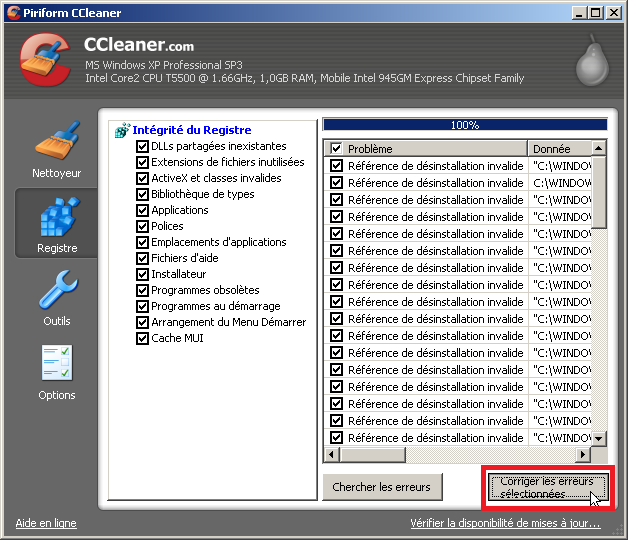
7. Une boite de dialogue s’affiche vous proposant de faire une sauvegarde des clés. Il est recommandé de faire la sauvegarde, car il permet de revenir à la première situation en cas de plantage de l'opération de nettoyage. Pour cela cliquez sur le bouton Oui pour sauvegarder les anciennes valeurs de registre.

8. Sélectionnez l'emplacement où vous allez sauvegarder le fichier de sauvegarde. Vous pouvez garder les valeurs par défaut. Si vous souhaitez restaurer cette sauvegarde, il vous suffira de double cliquer sur le fichier ".reg" et de cliquer sur le bouton Oui de la fenêtre qui apparaîtra.
9. Puis, une boite de dialogue s’affiche vous permettant de consulter chaque erreur trouvées dans la base de Registre par CCleaner. Vous pouvez examiner dans le détail chaque erreur et décider de les corriger une par une. Néanmoins il est bien plus rapide de lancer la correction intégrale de la Base de Registre et de nettoyer le registre de Windows en cliquant sur le bouton Corriger toutes les erreurs sélectionnées.
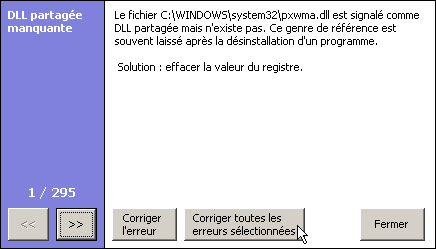
10. Ensuite, cliquez sur le bouton OK.
11. CCleaner va commencer à nettoyer le registre de Windows de Windows.
12. Ensuite, vous aurez une fenêtre vous affichant les erreurs réparées.
13. Cliquez sur le bouton Fermer.
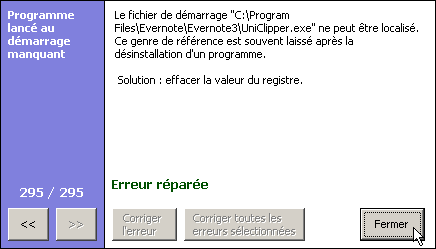
14. Il est donc recommandé de répéter plusieurs fois les opérations jusqu'à ce que CCleaner ne détecte plus d'erreur dans le registre.
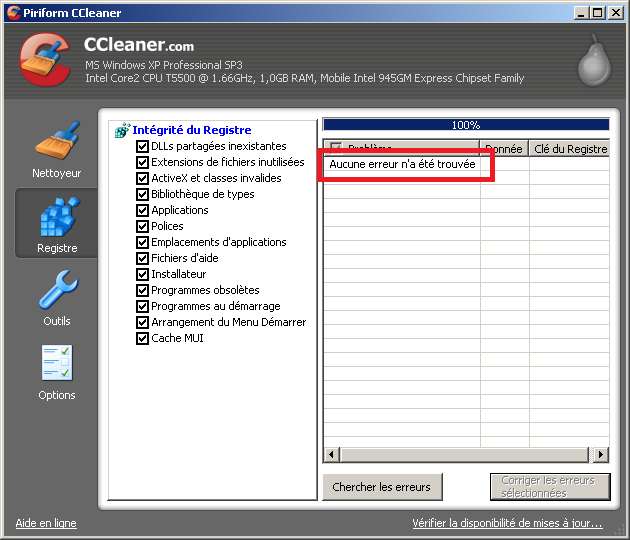
Vous voilà avec une base de registre toute propre. Vous pouvez maintenant Nettoyer les Fichiers de votre PC ou si c'est déjà fait Accélérer le démarrage de Windows
A lire également
Comment accélérer le démarrage de Windows 10
Comment nettoyer et récupérer de l’espace d’un disque après une mise à jour sur Windows 10










