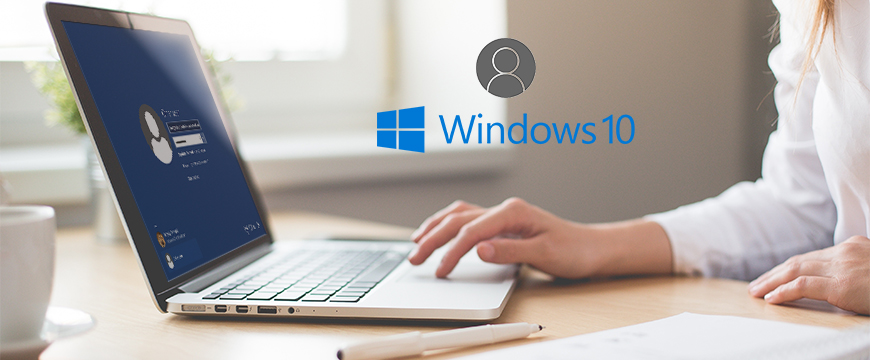
Comment empêcher les utilisateurs Windows 10 de modifier ou d'ajouter un mot de passe

1. Introduction
2. Etapes à suivres
3. A lire également
Introduction:
Comment empêcher un utilisateur de changer son mot de passe ? Vous cherchez un moyen pour ne plus permettre aux utilisateurs de changer le mot de passe ?
La méthode la plus couramment utilisée pour changer le mot de passe Windows 10 est le Panneau de configuration, les paramètres du PC ou l'écran Ctrl + Alt + Suppr. Si d'autres personnes accèdent généralement à votre ordinateur, vous ne voulez peut-être pas que quelqu'un d'autre modifie votre mot de passe Windows.
Remarque: Les utilisateurs peuvent toujours ouvrir une invite de commande en mode administrateur pour modifier le mot de passe Windows. Pour empêcher la modification d'un mot de passe à partir de l'invite de commandes, vous devez désactiver complètement l' invite de commandes .
Dans ce tutoriel, nous allons vous montrer comment empêcher les administrateurs et les utilisateurs ordinaires de modifier ou d'ajouter un mot de passe pour Windows 10 dans les paramètres du PC.
Recommandé pour vous: Comment modifier le mot de passe BitLocker dans Windows 10
Comment empêcher les utilisateurs de Windows 10 de modifier ou d'ajouter un mot de passe :
1. Pour commencer, Ouvrez l'application Gestion de l'ordinateur en appuyant sur Win + X , puis en sélectionnant Gestion de l'ordinateur .
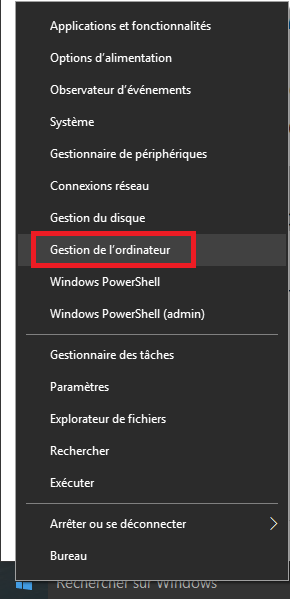
2. Développez la catégorie Utilisateurs et groupes locaux dans le volet de gauche. Cliquez sur le dossier Utilisateurs et vous verrez une liste de comptes Windows sur votre ordinateur dans le volet de droite.
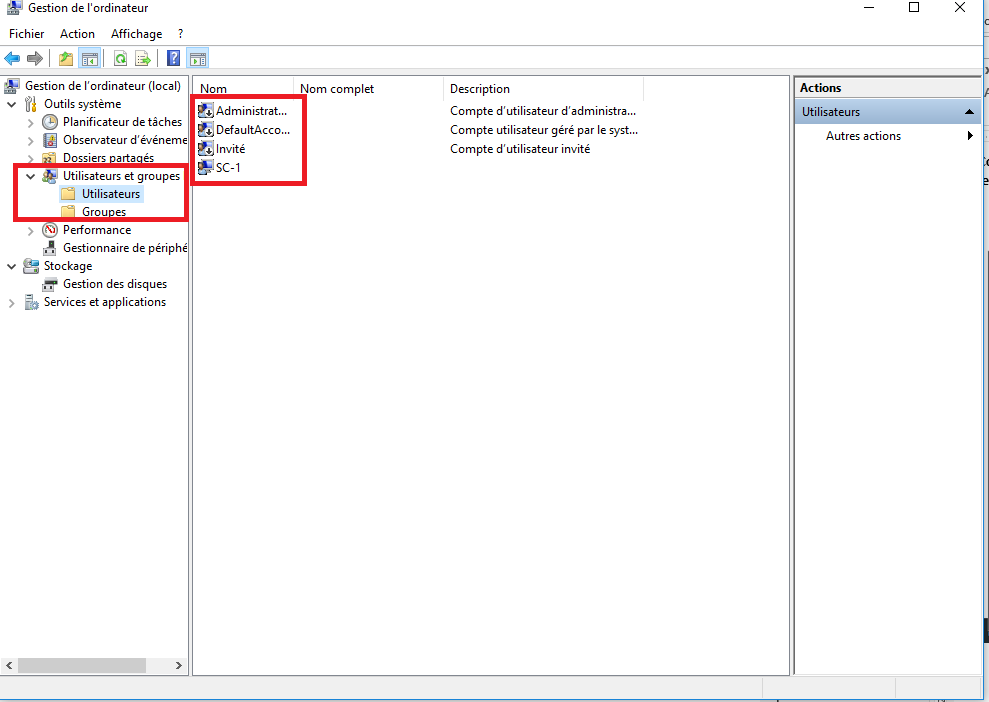
3. Cliquez avec le bouton droit sur le compte pour lequel vous souhaitez refuser l'autorisation de modifier le mot de passe, puis sélectionnez Propriétés dans le menu déroulant.
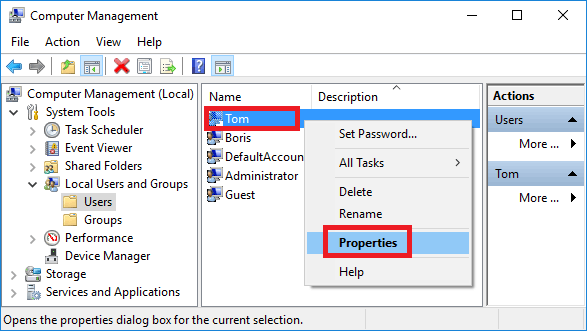
4. Une fois la boîte de dialogue Propriétés de l'utilisateur ouverte, sélectionnez l'onglet Général, cochez la case "L'utilisateur ne peut pas changer le mot de passe" et cliquez sur Appliquer, puis sur OK.
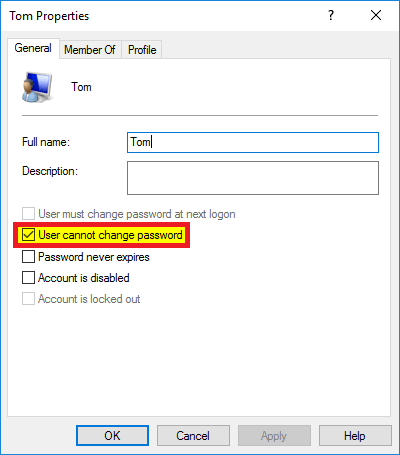
Si l'utilisateur sélectionné est un administrateur, le message d'erreur suivant s'affiche: « Cette opération est interdite car elle peut entraîner la désactivation, la suppression ou l'impossibilité de se connecter à un compte d'administration. "
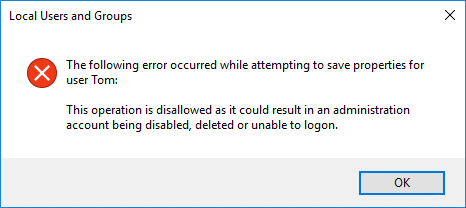
Pour contourner l'avertissement, vous devez d'abord changer l'utilisateur d'administrateur en utilisateur standard, puis appliquer l'option "L'utilisateur ne peut pas changer de mot de passe". Une fois l'opération terminée.
5. Maintenant, déconnectez-vous et connectez-vous à votre compte sélectionné, ouvrez les paramètres du PC, sélectionnez Comptes >> Options de connexion et vous trouverez l'option de changer ou d'ajouter le mot de passe est grisé.
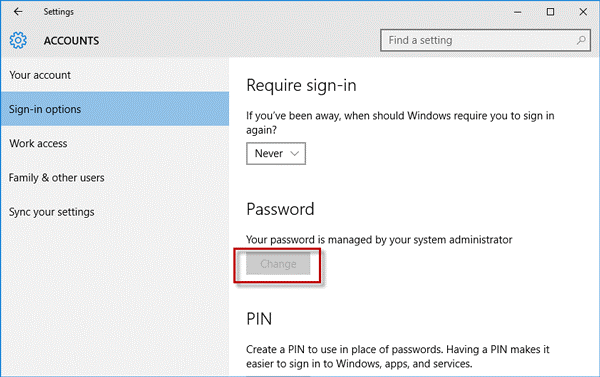
Si vous modifiez le mot de passe de l'utilisateur à partir du Panneau de configuration, vous recevrez le message " Windows ne peut pas changer le mot de passe ".
Si vous modifiez le mot de passe de l'utilisateur à partir de l'écran Ctrl + Alt + Suppr , vous recevrez le message "Accès refusé".
Toutefois, l'utilisateur peut toujours modifier son mot de passe à partir de Gestion de l'ordinateur et Invite de commandes. Si vous souhaitez empêcher cela, vous devez restreindre l'accès à la gestion de l'ordinateur et désactiver l'invite de commande sur Windows 10.








